This guide is the beginning of the documentation with the built-in Notes for the database. Will help you gain a better understanding of how the template and Bubble works.
Starting with the Template
Once you have bought or added a block to your account, you will see a dropdown in the New Application popup that lets you pick a template as the basis for the new application.
Note: This can only be done when you create a new app.
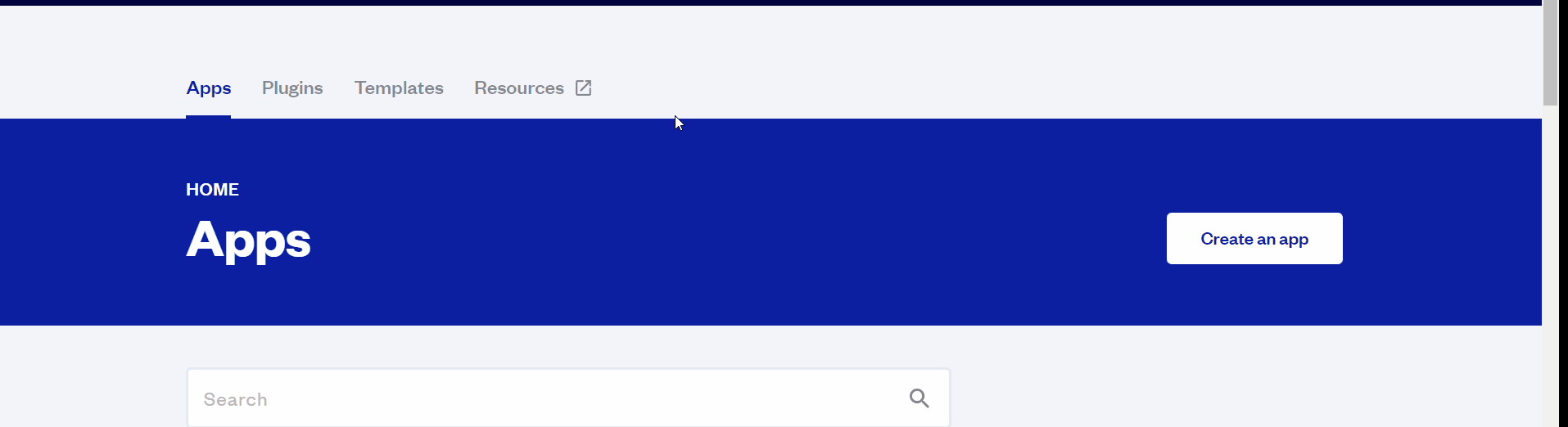
After you've selected a block you bought, complete the ”Name your app” field and press Create app.
Tip: A template isn't a theme for your app, but a pre-built set of elements and workflows. You can modify the template as you would modify another app.
Wait for Bubble to load the application with all the data.
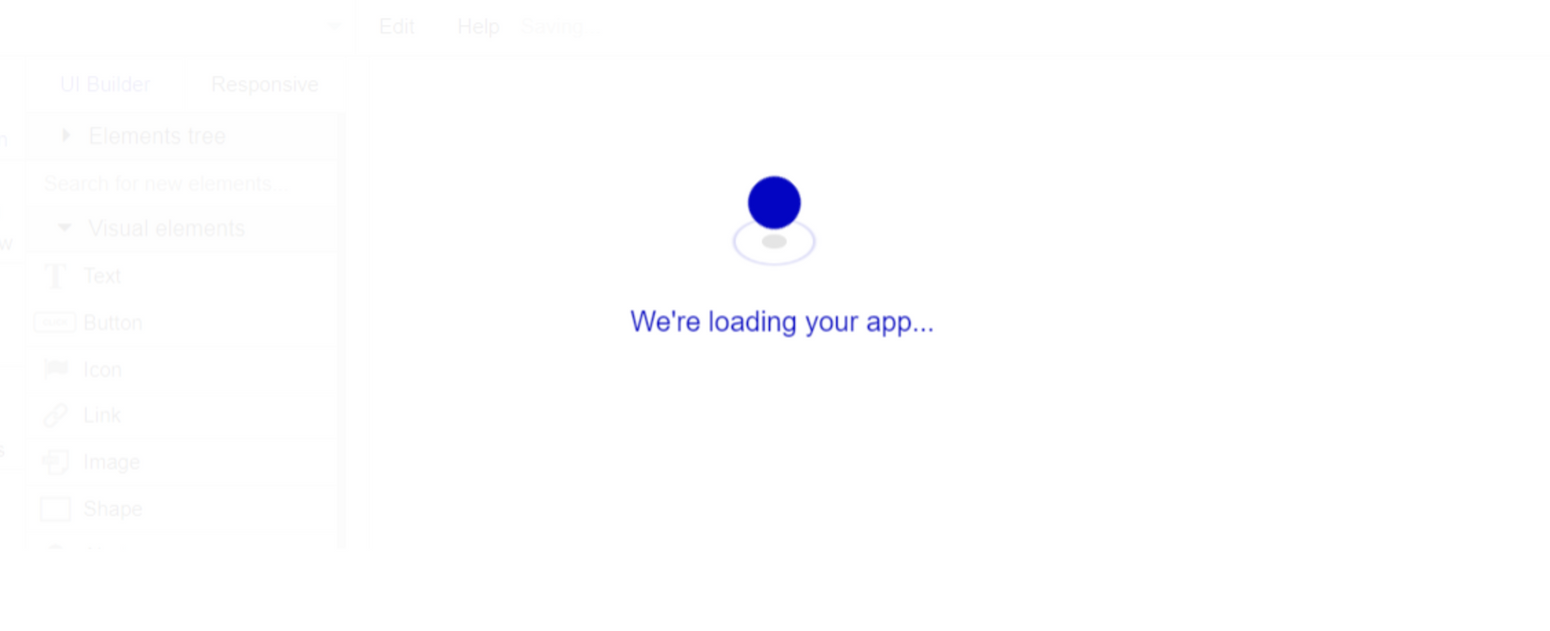
After the application has loaded, you'll see the Component library on the right side for New Application. You can close it or follow the assistant steps to adjust different settings.
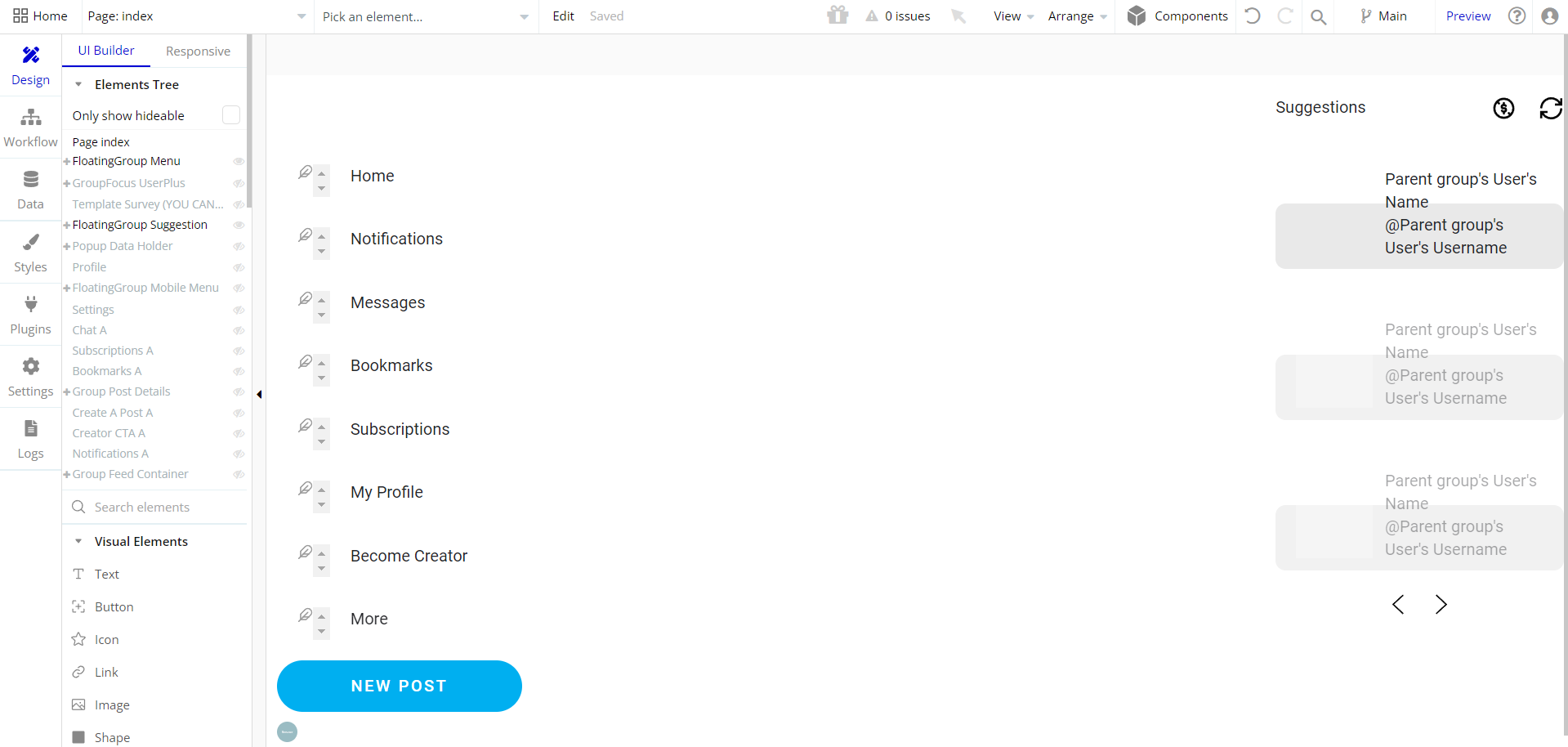
Congrats: You have successfully created a Bubble app based on your template. Now you're ready to go and dive into Bubble no-code development toolset.
Payments
Card payments in this template are powered by Stripe, using the default card checkout providing a secure environment for users. To set up your Stripe account, go to https://stripe.com, and create an account.
Note: You will be allowed to access your dashboard once you have successfully verified your email address and activated your account.
This template uses Bubble's Stripe plugin for payments.
Now we'll configure the Stripe dashboard and the Stripe plugin within your editor. Please follow the Stripe payments instructions below to configure.
Tip: Genuine card information cannot be used in test mode. Instead, use test Stripe cards credentials.
JustFans offers subscription payments. There are 7 subscription types. The privilege of subscriptions is Creator may choose a plan for themselves.
Plans are:
- Free
- 10$
- 15$
- 20$
- 30$
- 40$
- 50$
Creating Subscription Plans
- Go to the Stripe dashboard
- Open the "Products" tab and click to "Add product" button
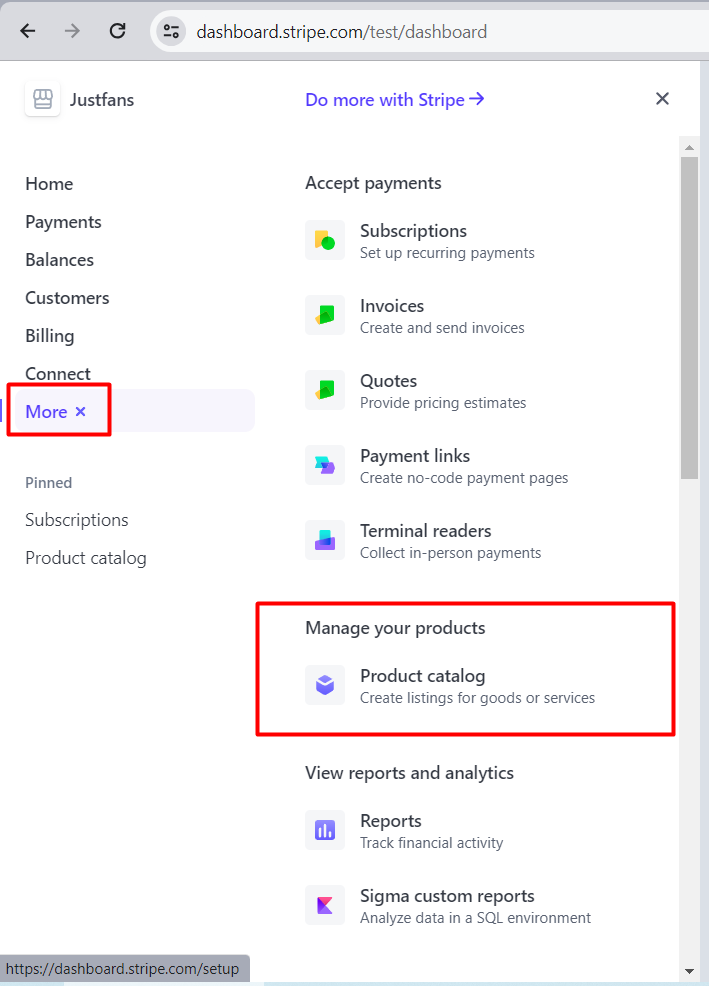
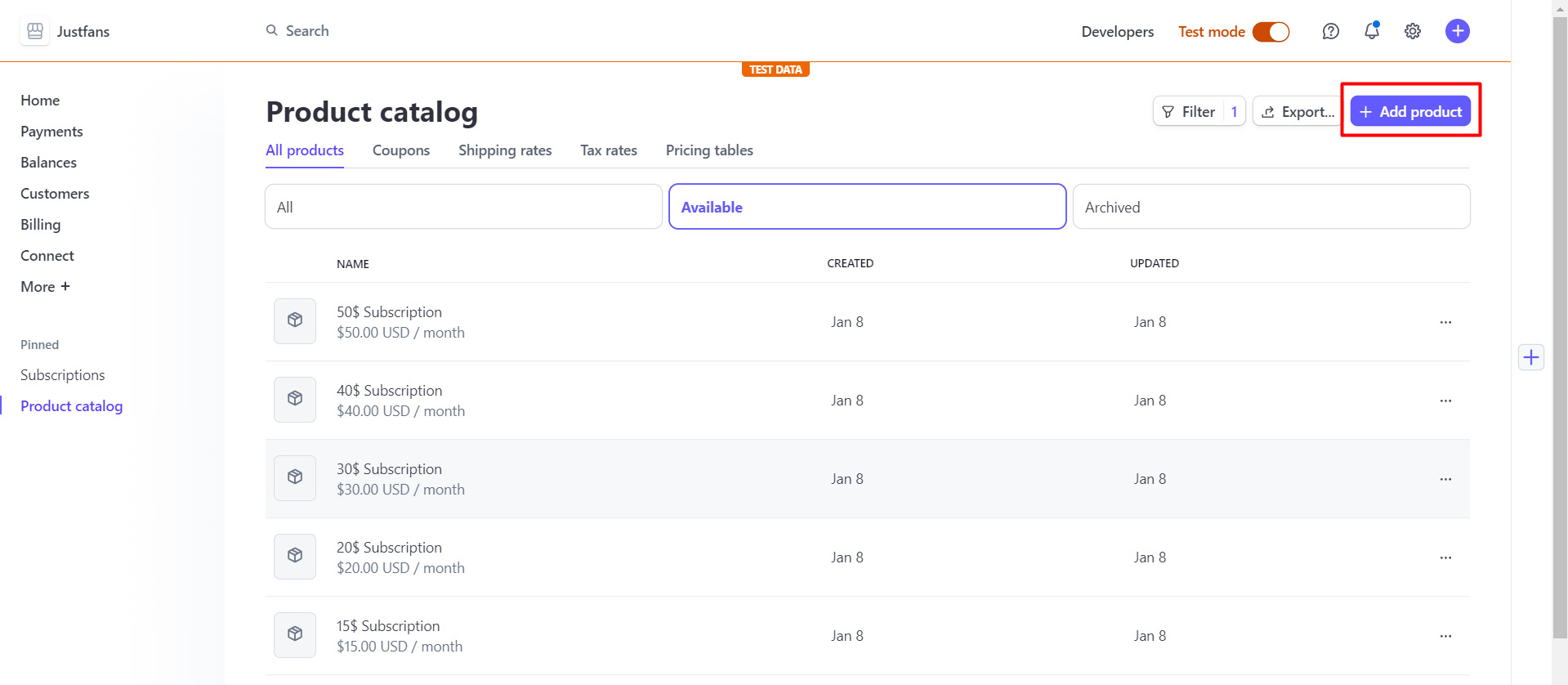
- Create your product as you want
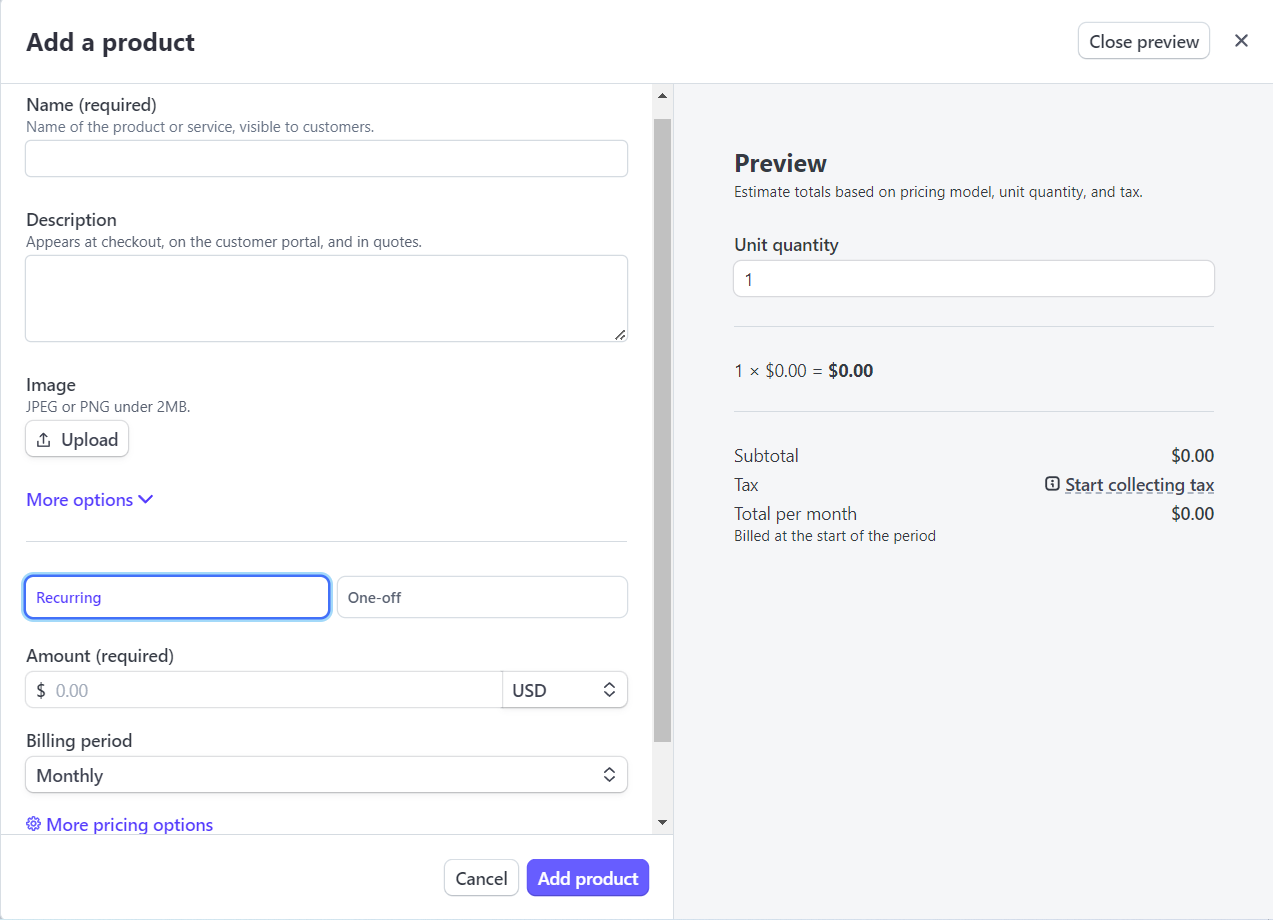
- Add price as much as you want on the "Pricing" section
- Having the list of products created, access each product and see price API ID:
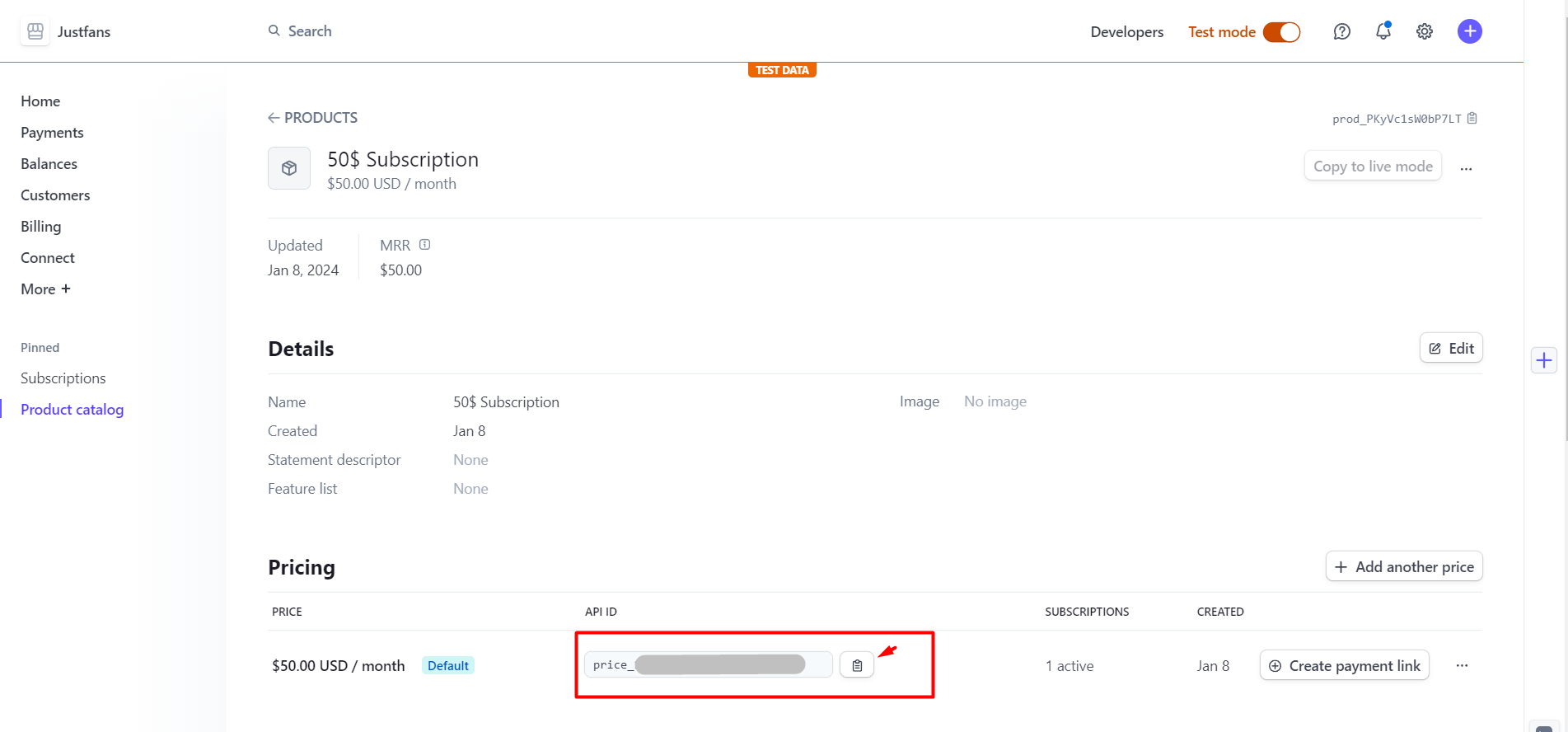
- Open your app’s Bubble editor go to the Data tab, open the App Data tab, and choose "Subscription Plans"
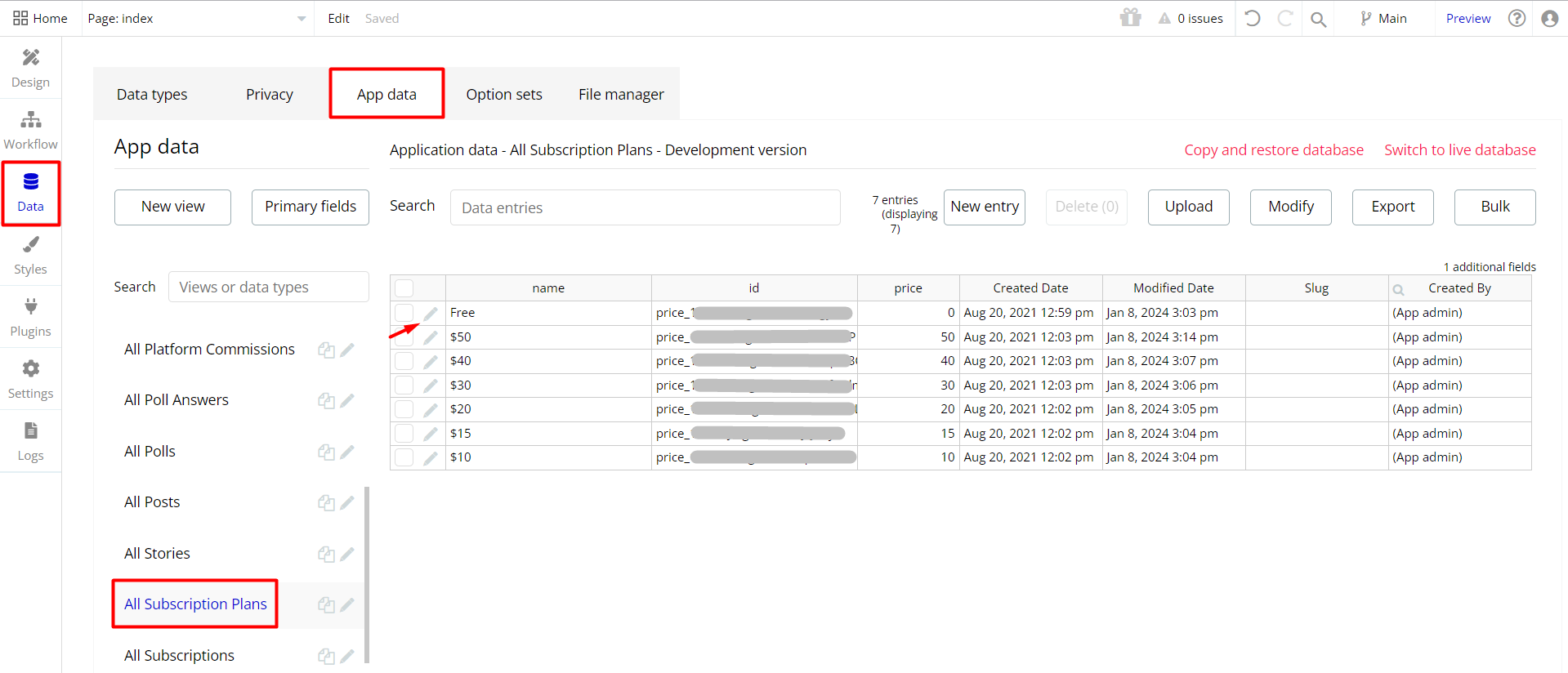
- Modify the Plan's attributes. Paste a price's "API ID" into the "Stripe ID" field
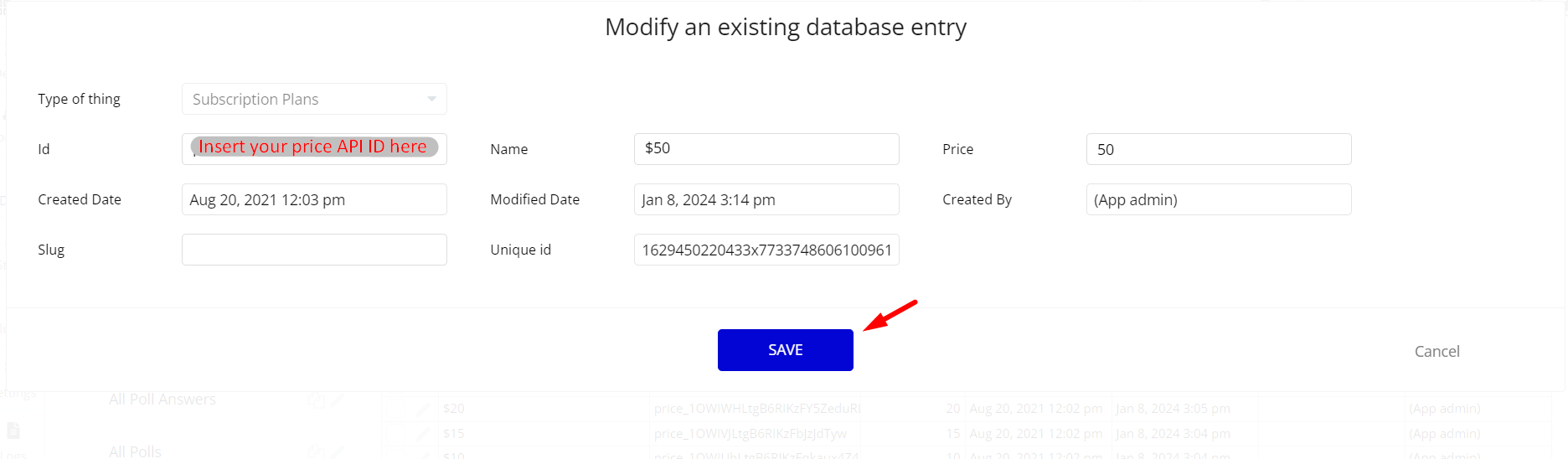
Google Plugin
To make the Sign in with Google option work properly, it is required to configure the Google plugin within your Bubble editor.
Google: See the documentation on how to set the Google Plugin in Bubble.
Facebook Plugin
To make the Sign in with Facebook option work properly, it is required to configure the Facebook plugin within your Bubble editor.
Facebook: See the documentation on how to set the Facebook Plugin in Bubble.
Remove Demo Login
This template comes with demo accounts and demo buttons for testing purposes, which do not require a full sign-up process to test the platform features. Feel free to delete these login options in your app.
Tip: Please note that deleting the demo buttons will delete the button workflows as well. Removing these demo options doesn't affect any other aspect of the template.
To delete demo items, follow the instructions:
- In the app editor, to
signup_loginpage, find "Group Demo Buttons" and delete it.
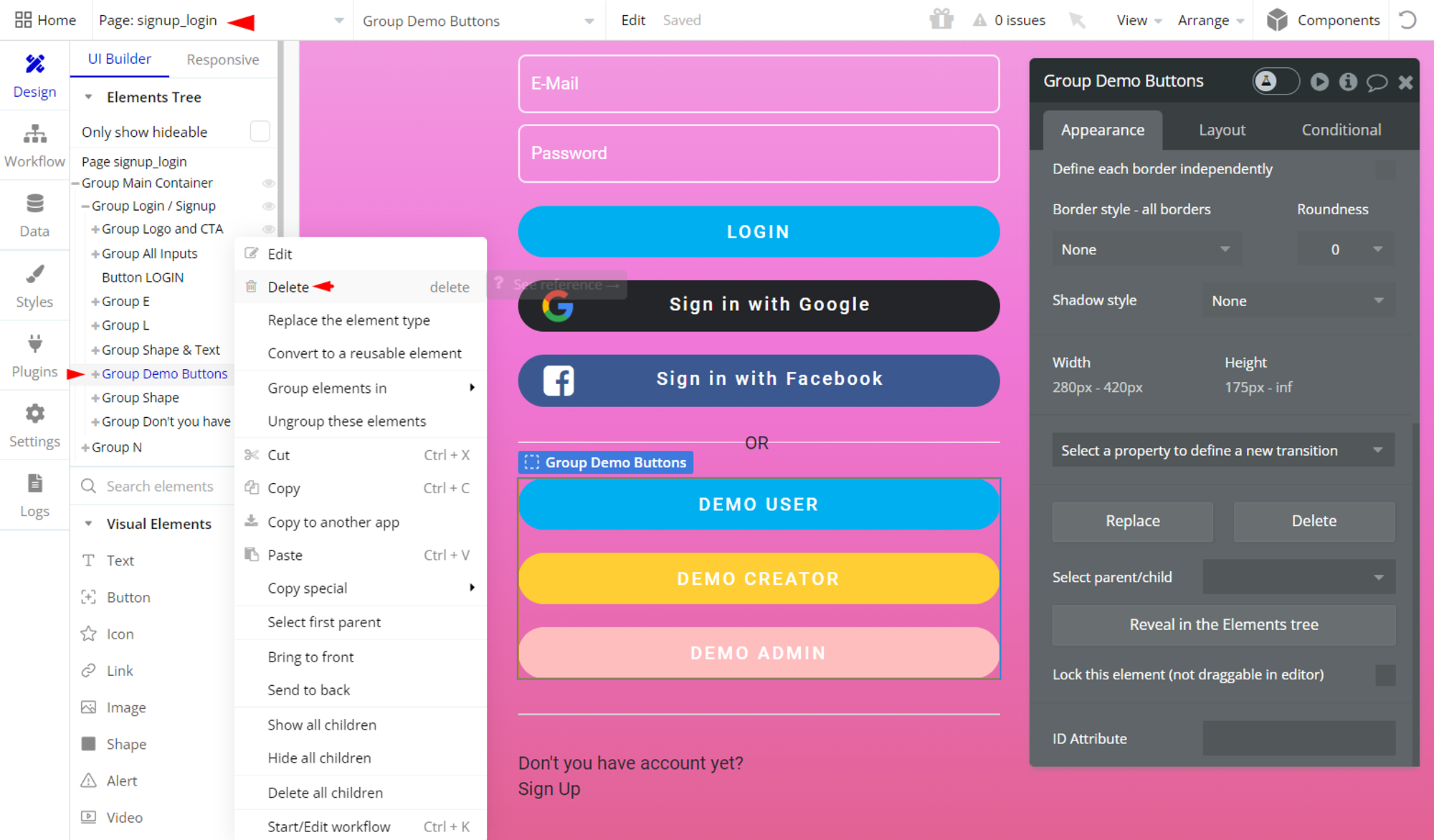
Remove Banner
This template comes with a promotional banner above the Header element. Feel free to remove it from your app.