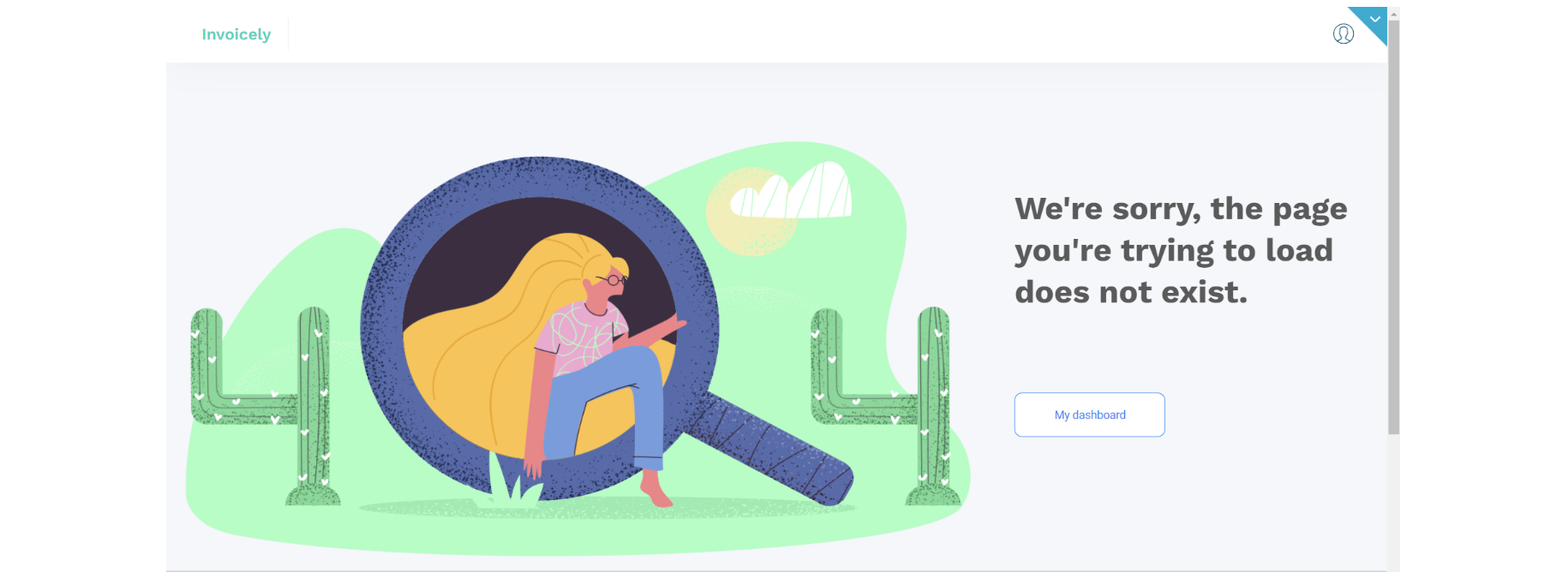This section states the purpose of each page.
Introduction
In this summary, we will describe each page and its content. The Page Element is the fundamental one that contains all the other elements.
Tip: See Bubble Reference for more information about Pages element https://bubble.io/reference#Elements.Page 🙂
Pages
index
This is the main page typically encountered first on the web app that usually contains links to the other pages of the site.
A homepage includes a variety of menus that make it easy for users to find the information they need.
The login and signup forms are here. The user can sign up or log in by filling in personal info or test template functionality with a demo login for a customer, manager, or admin role.
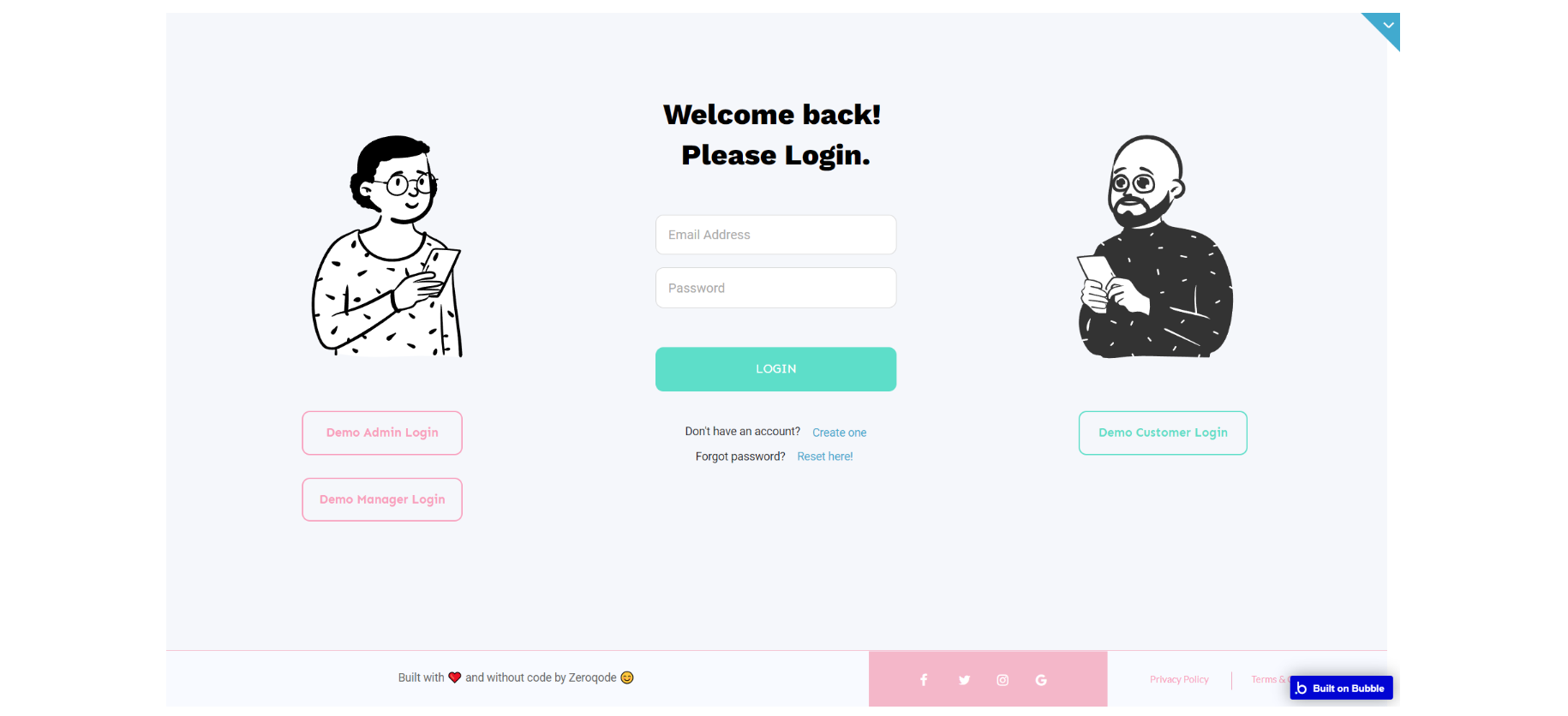
Tip: Initially, the design elements might be hidden in the editor.
Here is how to unhide 👀 them:
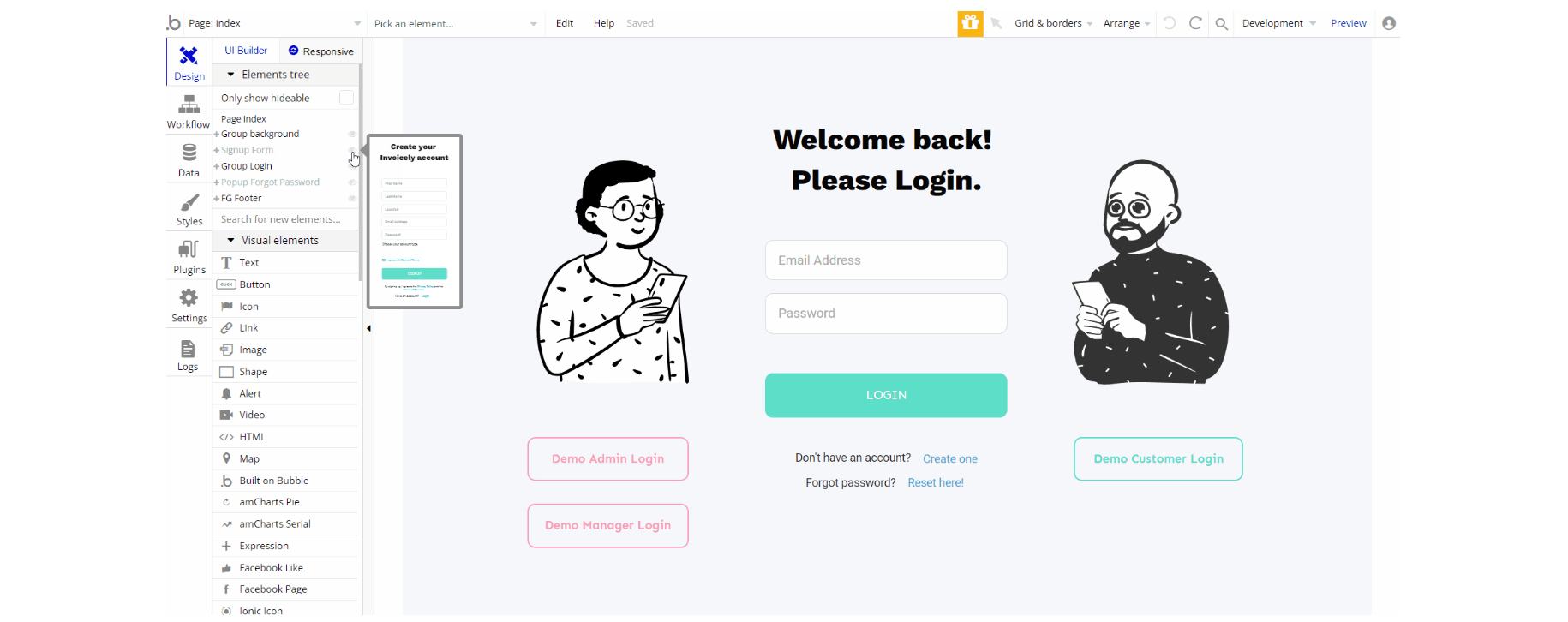
To modify the password reset mail text, find the related workflow action:
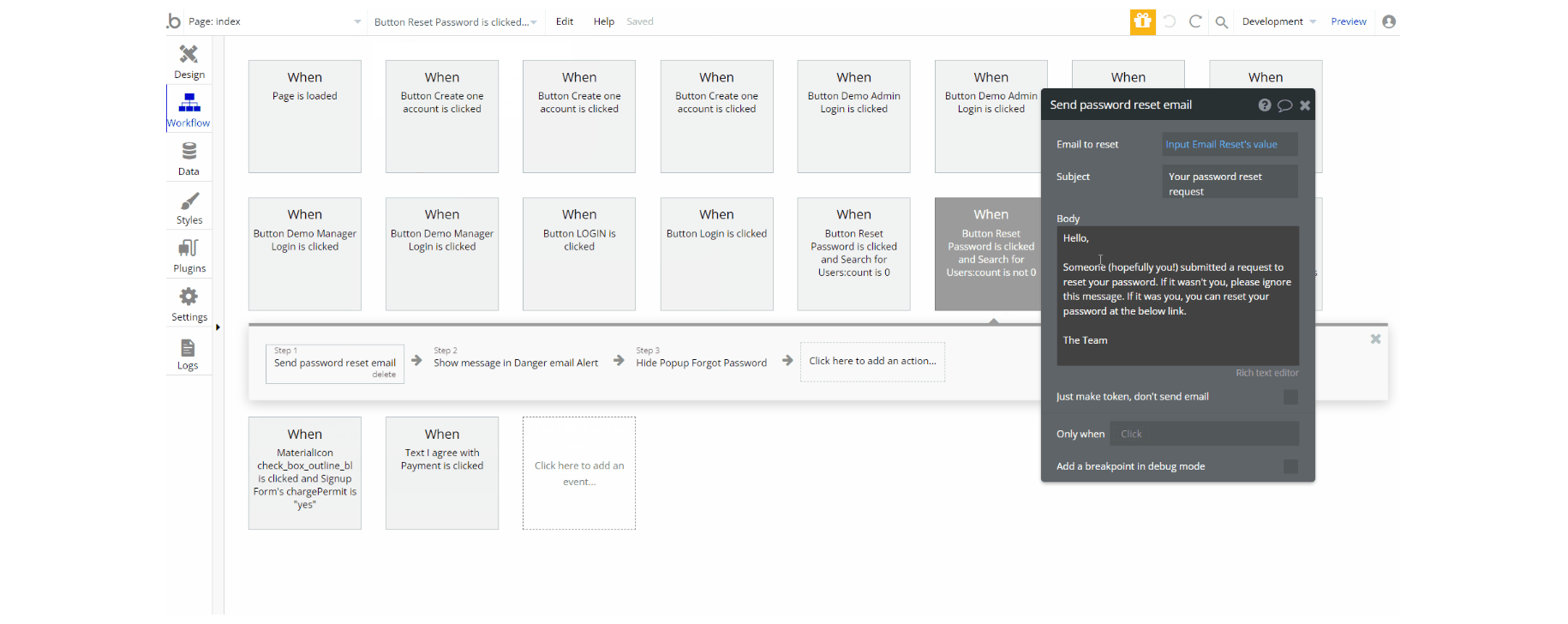
dashboard
This page has the main functionality of the template and is designed to manage platform data, e.g. Users, Payments… and others. Only users with corresponding rights are able to access their role dashboard page.
As there are 3 types of users: admin, manager, and customer, there are 3 different dashboards which are described below:
Admin dashboard
- Home tab – the admin is able to see the graph with visual statistics by year/ month/ week for invoices that have been paid within the platform, and on the right are displayed the most recent paid invoices.
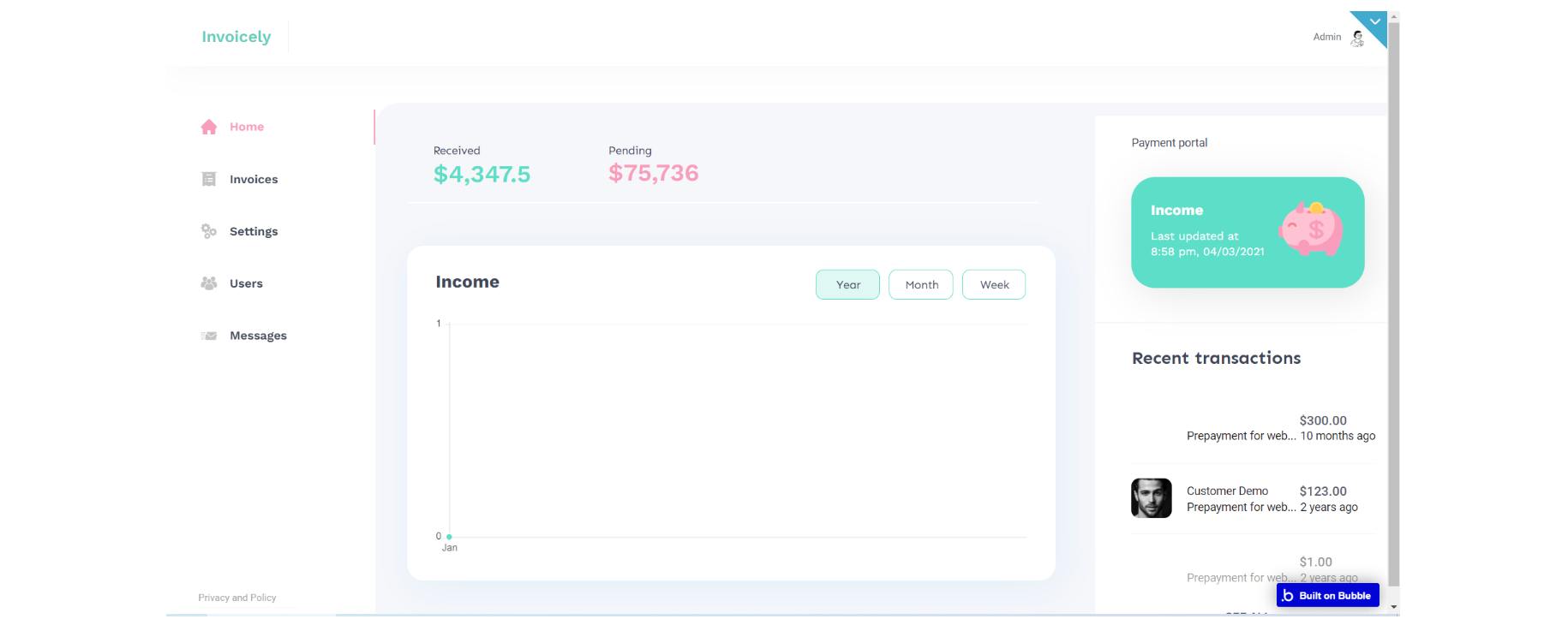
- Invoices tab – in this tab admin is able to see all invoices. They can be filtered by status: All, Paid, Pending, and by time: all, year, month, week. Also, here he can add a new invoice, edit or delete them.
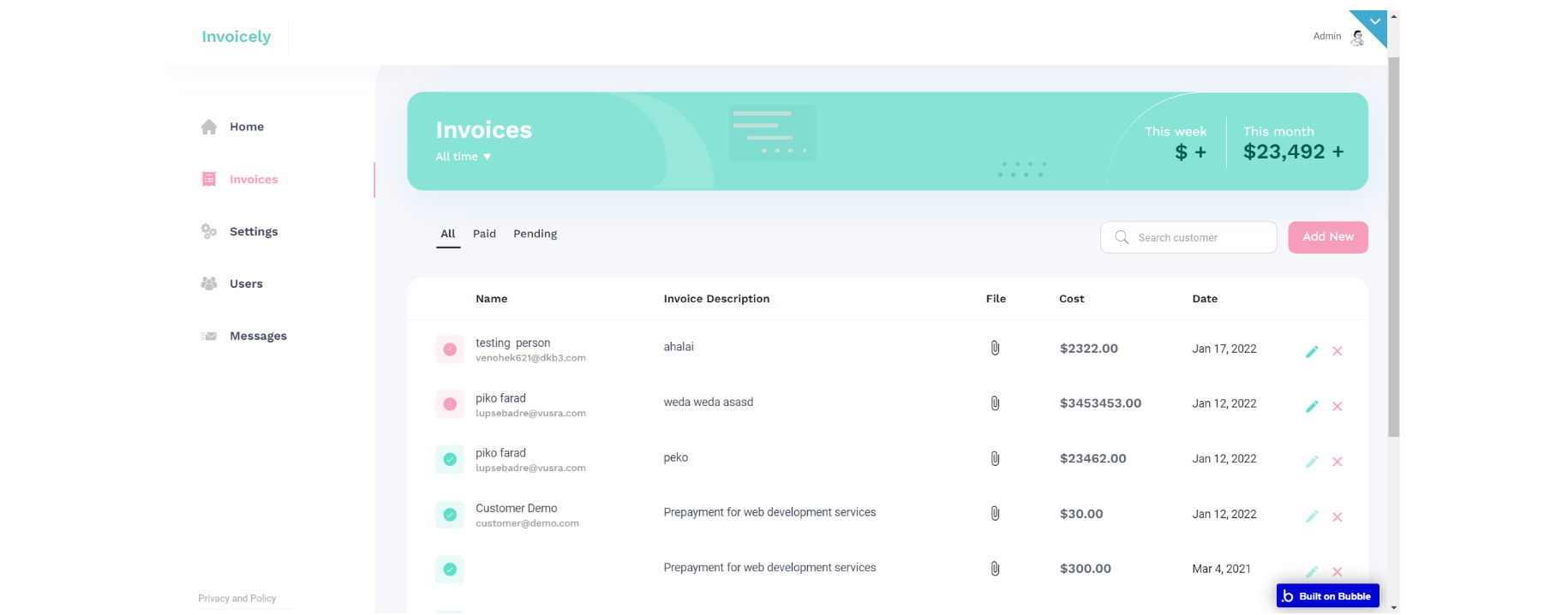
Clicking on the customer name will allow you to see all invoices issued just to that person. Also, you can search for a client in the search input.
Clicking on Description/File will redirect you to the Invoice page.
When a new invoice is created, a mail is sent to the corresponding customer. To modify the notification mail text, find the related workflow action:
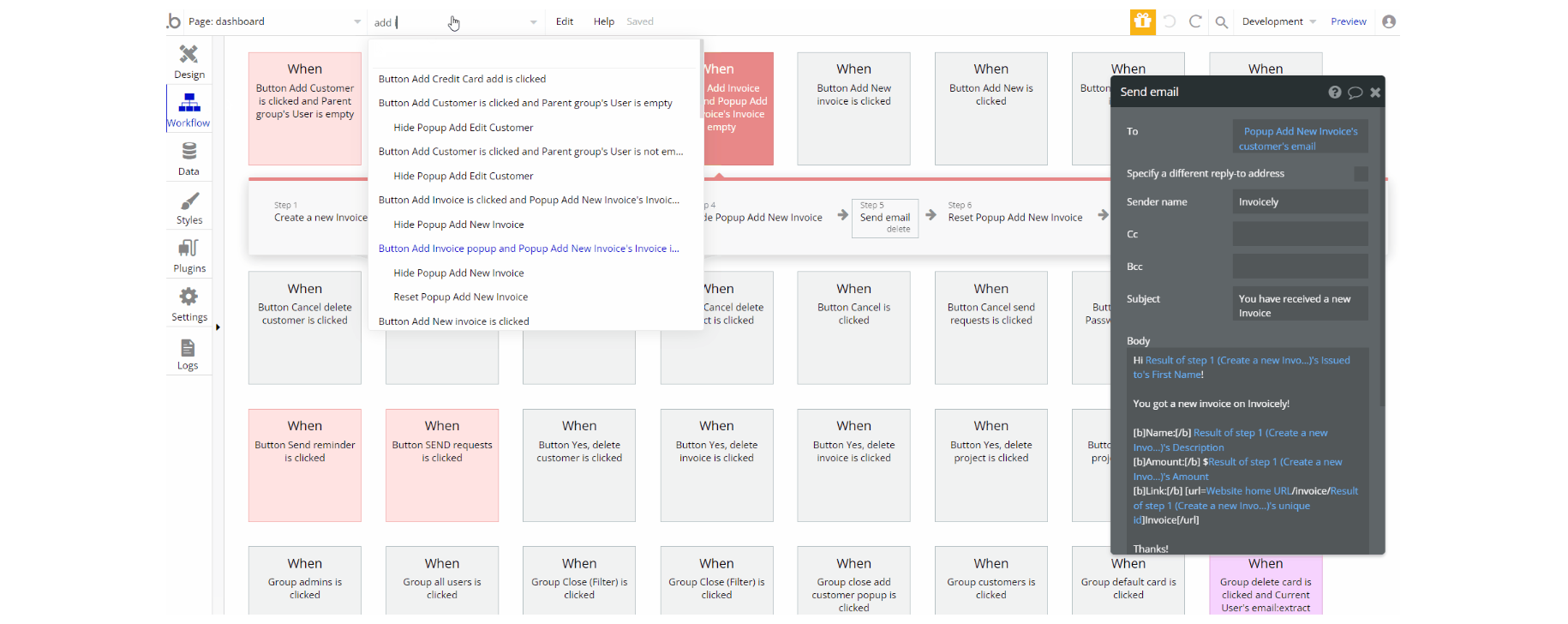
- Settings tab – in this tab admin is able to manage his account details profile and privacy.
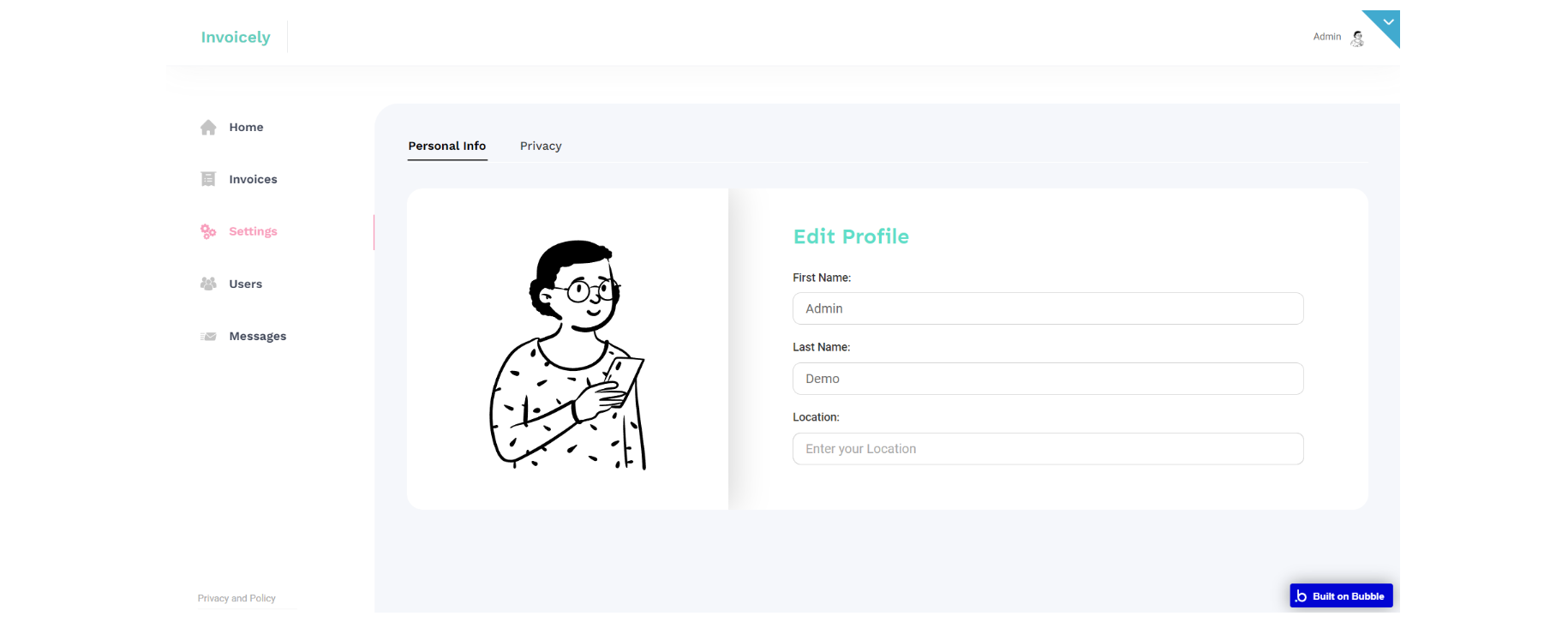
- Users tab - here admin is able to see all users registered in the application and sort them by category: All, Customers, Managers. Also, here he can add, edit, delete customers.
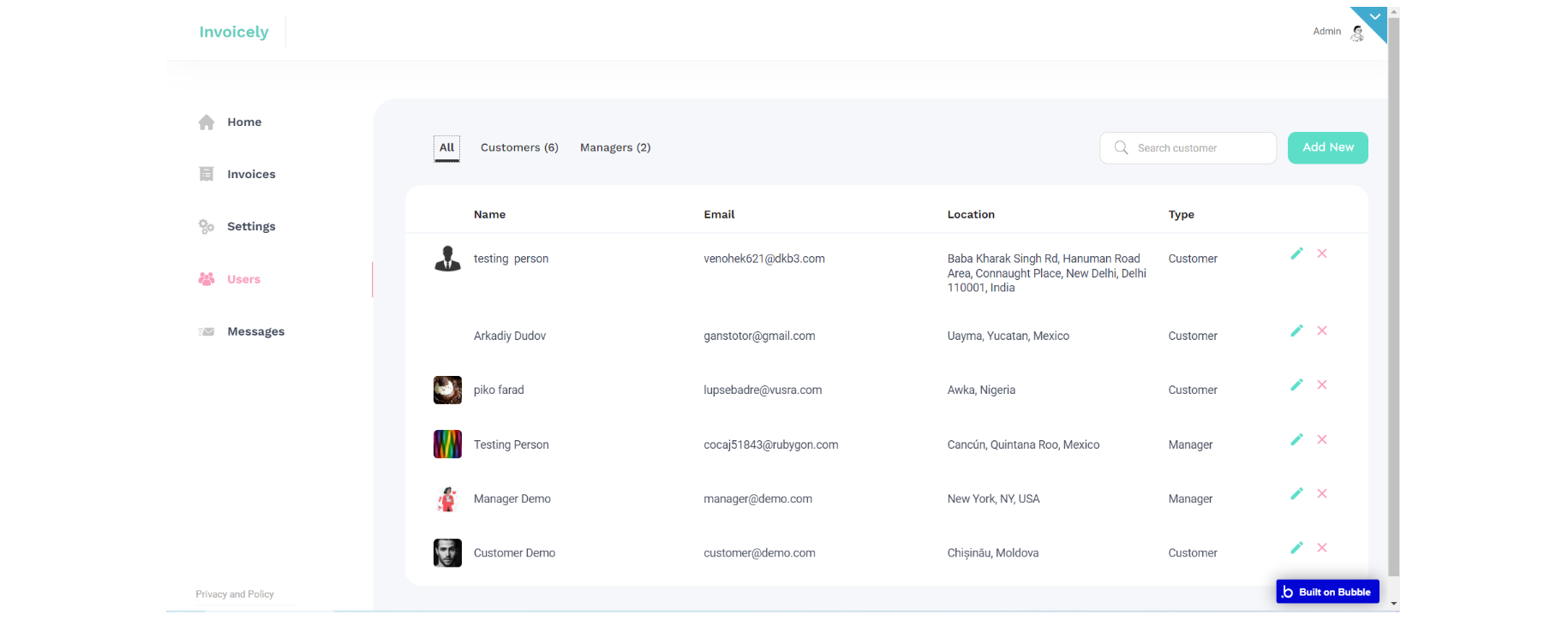
When a new customer is added, he receives a mail on the mentioned email. To modify the text of registration mail, find the related workflow action:
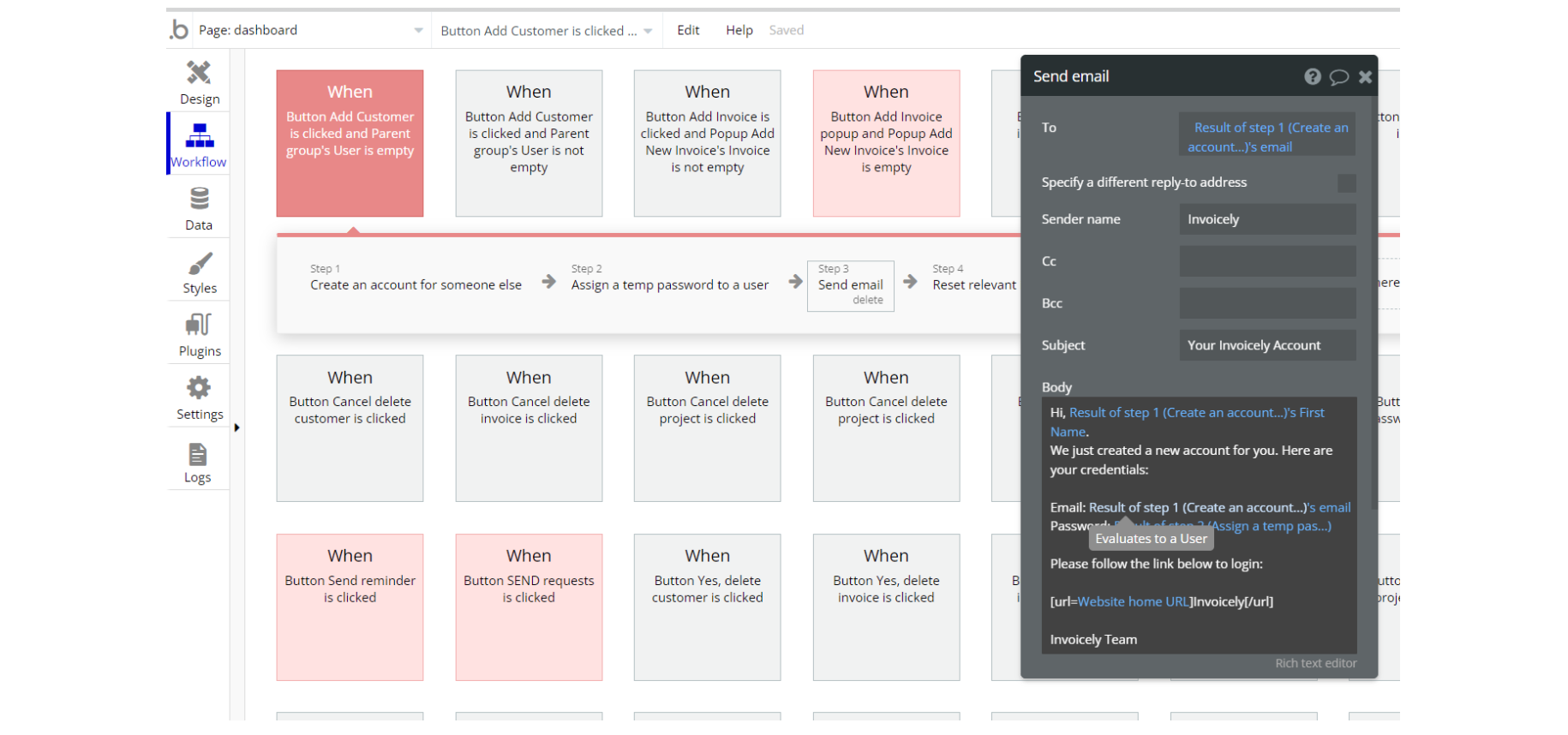
- Messages tab – an admin will see a list of messages from the manager user who sent the request. From this tab, he'll also be able to send back an email to the user who wrote the message request.
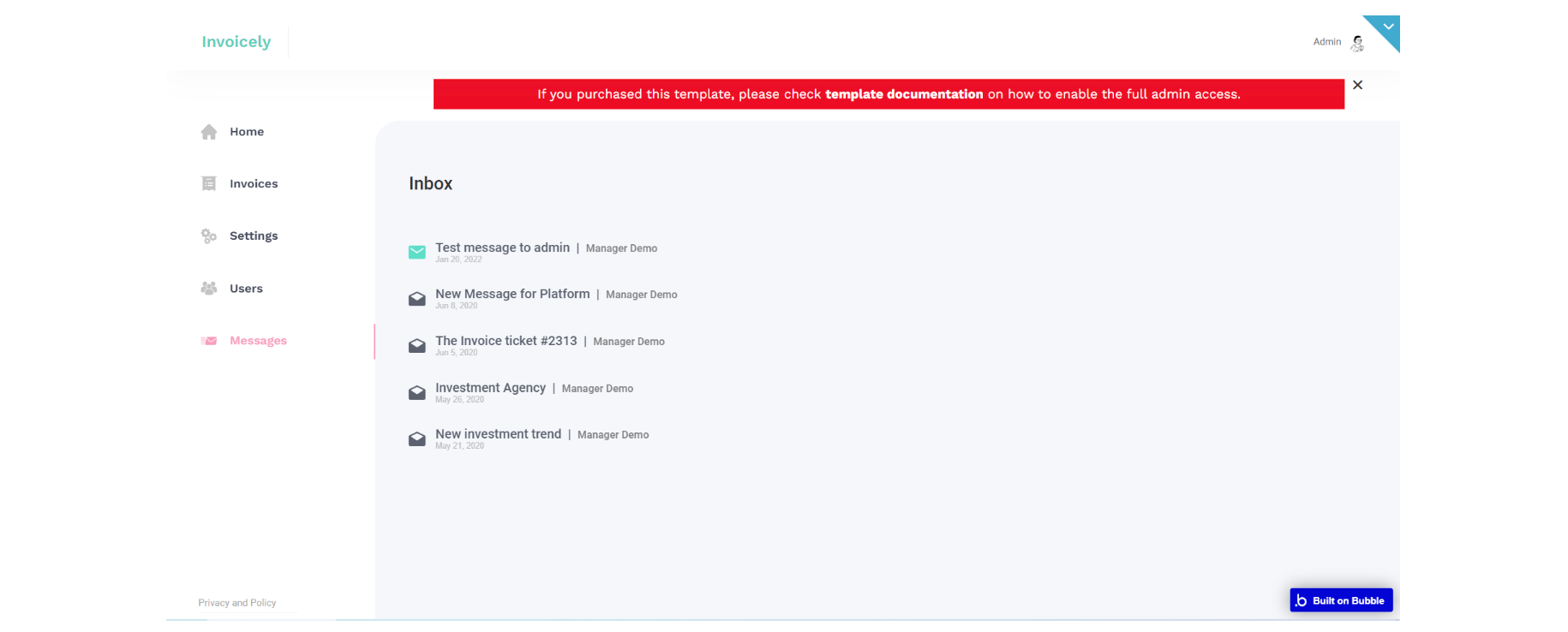
Manager dashboard
- Home tab – the manager is able to see the numbers and graph with visual statistics by year/ month/ week for received payments on invoices, and on the right are the most recent paid invoices.
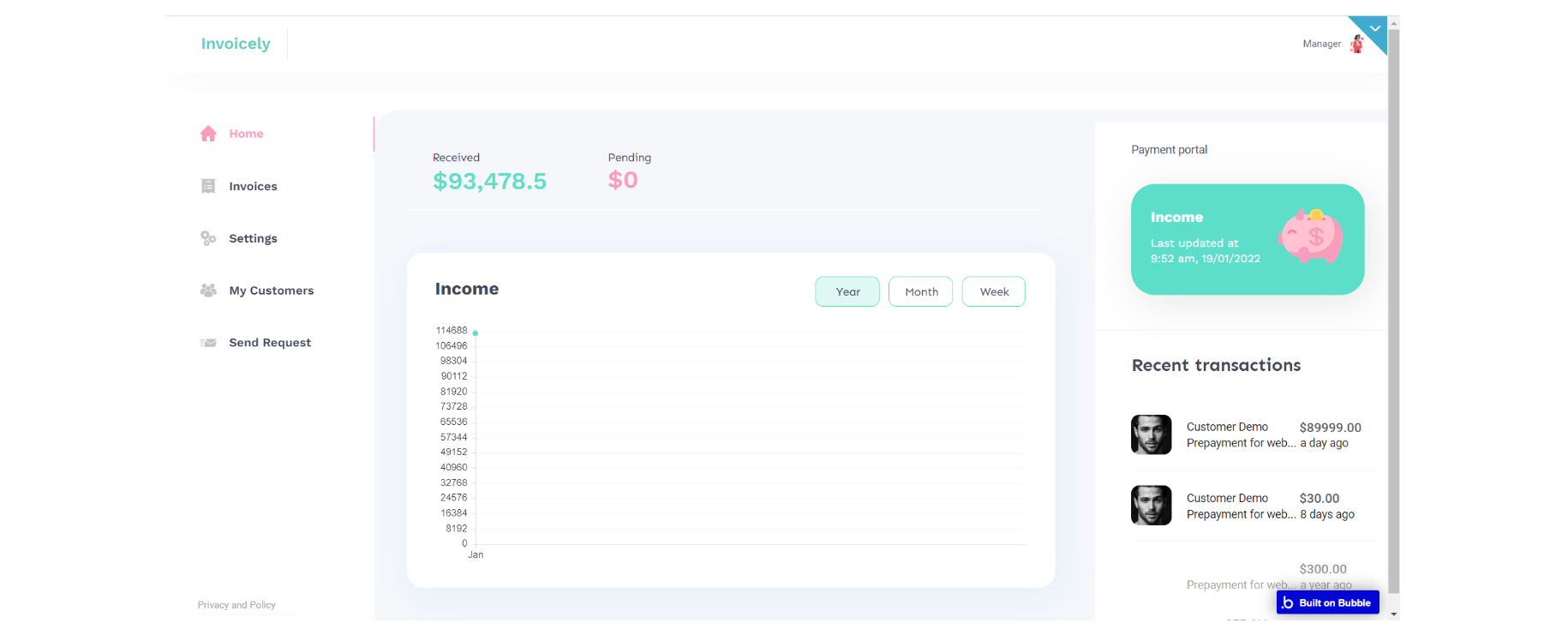
- Invoices tab– in this tab manager is able to see paid, sent, pending, all invoices, and is able to add a new invoice for payment to a customer.
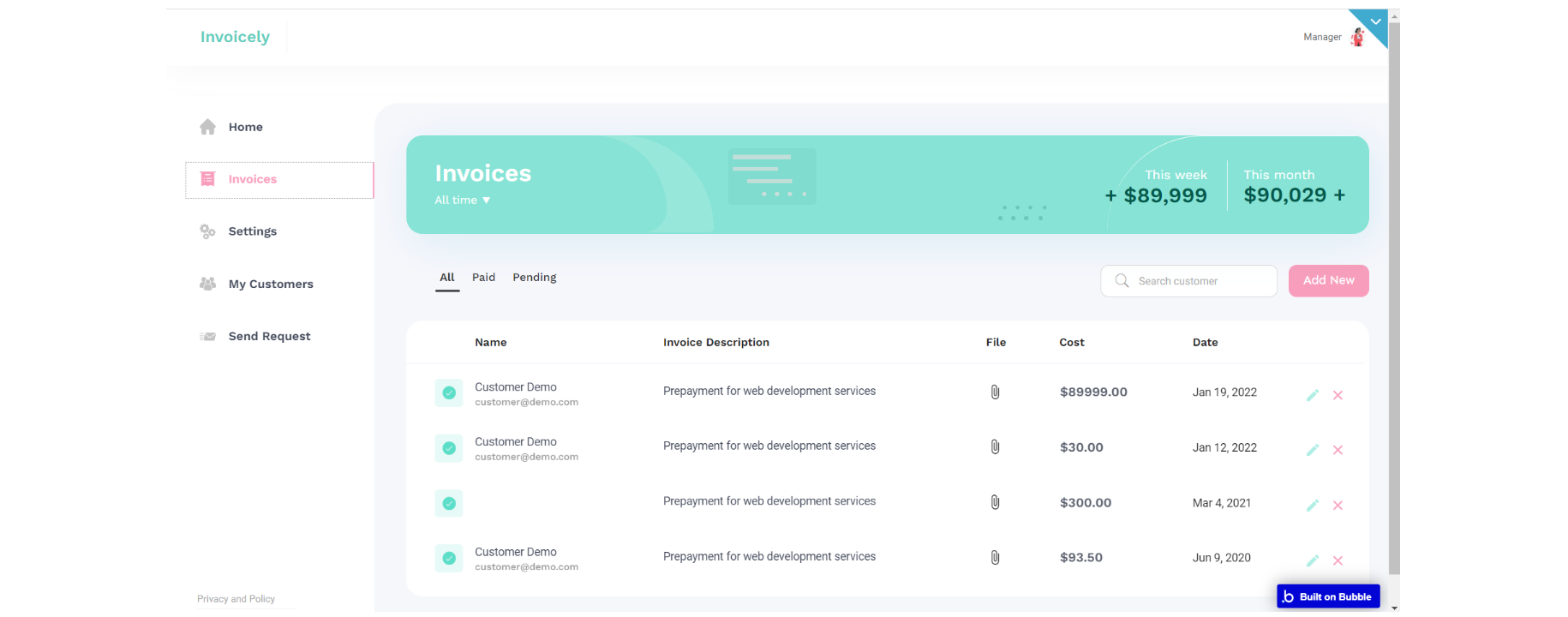
When a new invoice is created a mail is sent to the customer. By clicking on edit invoice you can send a reminder to the client about his unpaid invoice.
To modify the text of incoming invoice mail and reminder, find the related workflow actions:
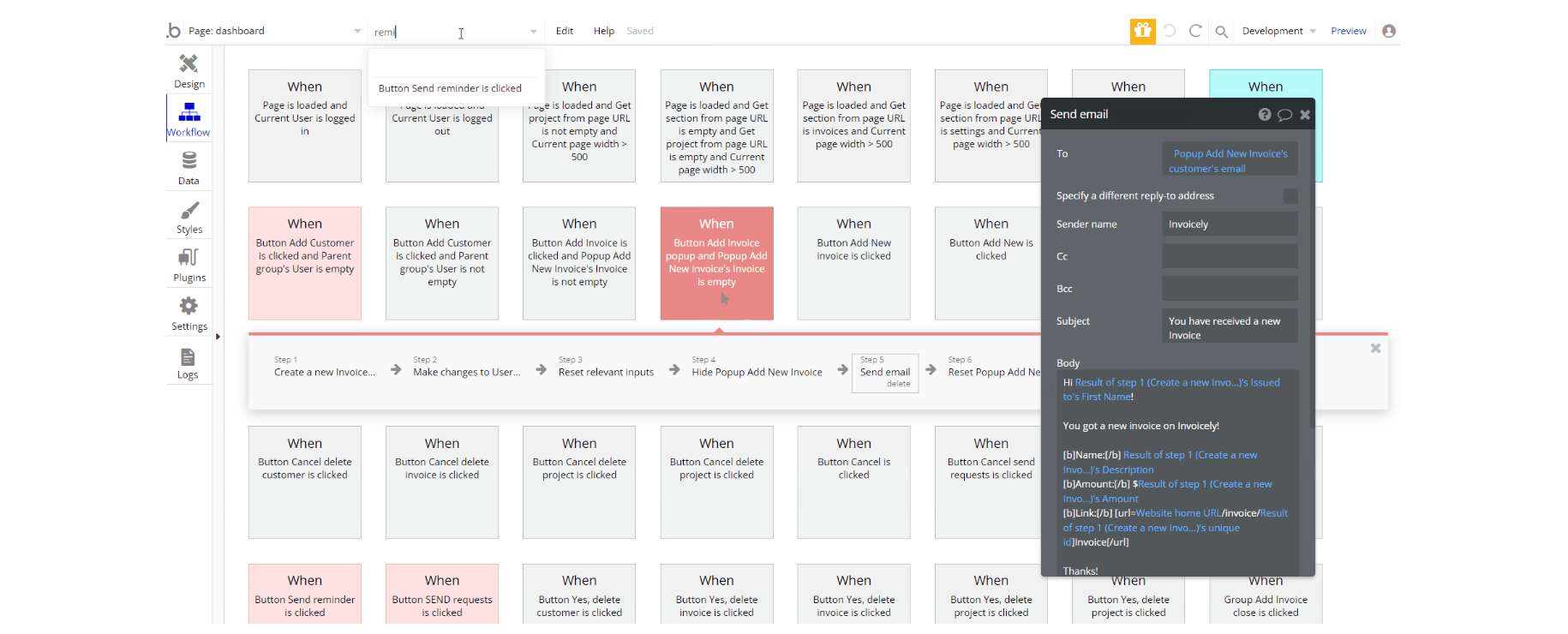
By clicking on the customer name, it will appear invoices issued just to that person. Also, you can search for a client in the search input.
By clicking on Description/File it will redirect you to the particular Invoice page.
- Settings tab – in this tab manager is able to manage his account details profile and privacy settings.
- My Customers tab – in this tab manager sees the list of customers, and can add, edit or delete customers. When a new customer is added, a welcoming email is sent to notify him about it. To modify the text of the welcoming email, find the related workflow action:
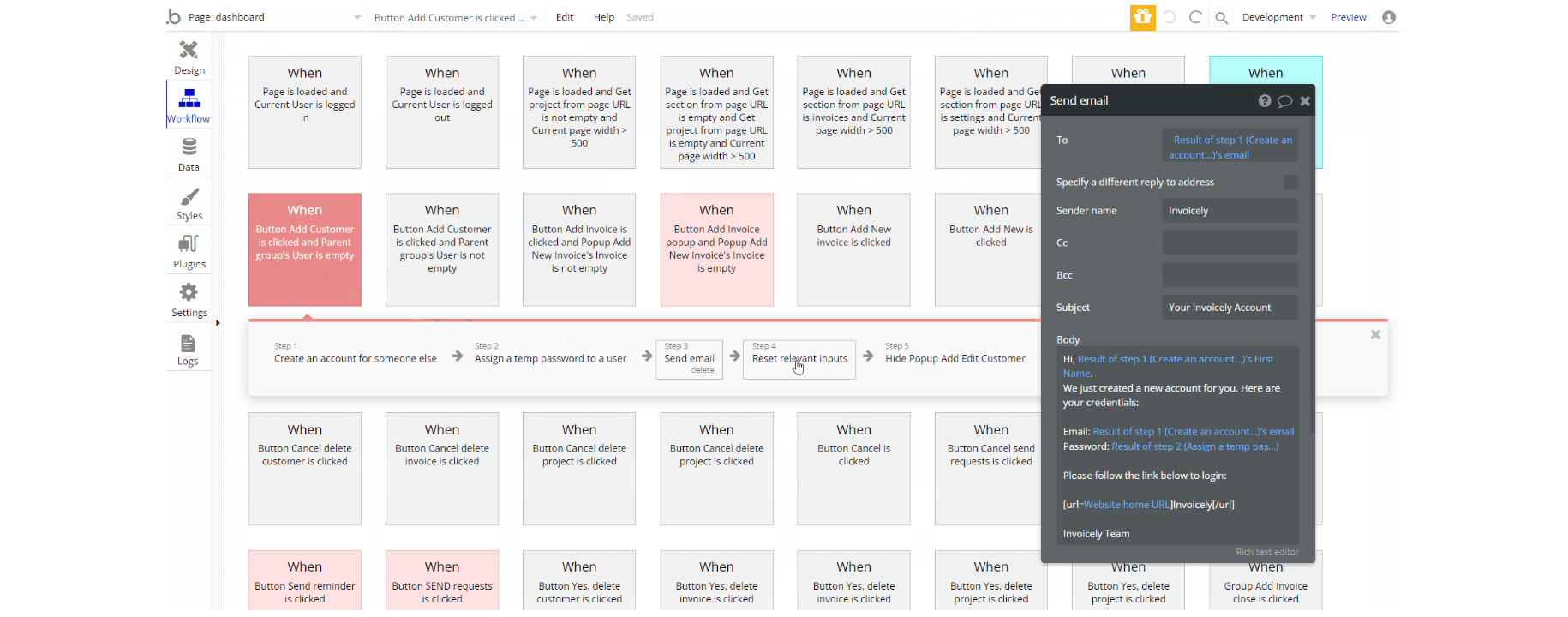
- Send Request tab– in this tab manager can send a message to the platform admin, so the admin could see it in his admin panel and reply to it.
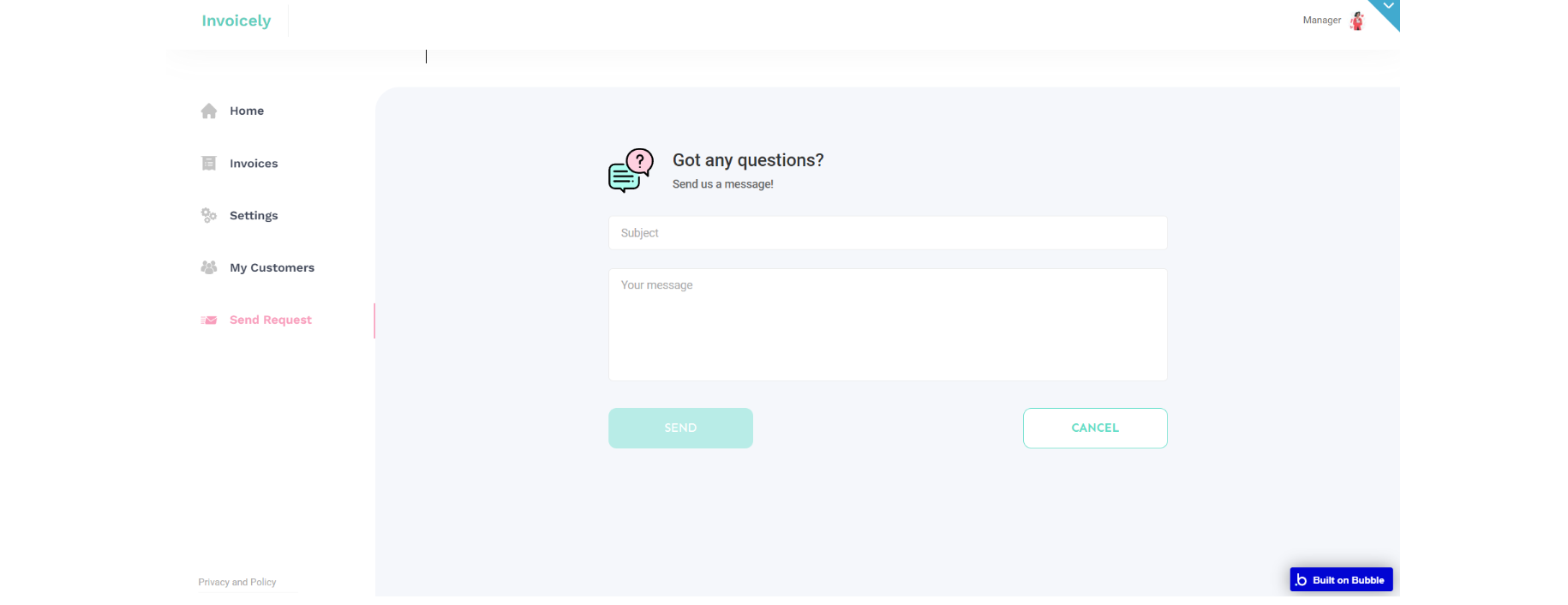
Customer dashboard
- Home tab – the customer is able to see the graph with visual statistics by year/ month/ week for funds which he spent for invoices, and on the right recently paid invoices.
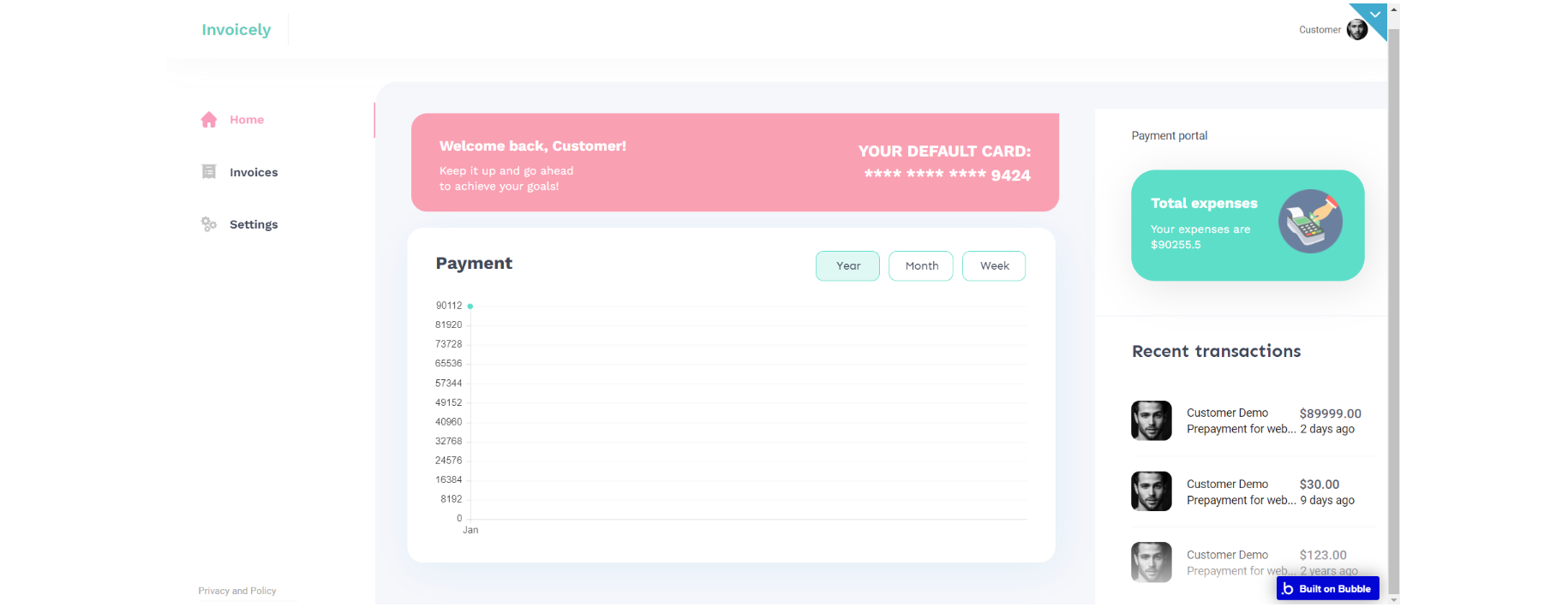
- Invoices tab – the customer is able to see invoices issued to him, which can be filtered by type: All, Paid, Pending, Received, and by time: all, year, month, week. Clicking on Description/File redirects to a particular Invoice page. Being a customer, a new invoice type is available: Received, these are invoices issued to the current user, so here it is possible to pay the invoice without going on the Invoice page, just clicking on Unpaid status.
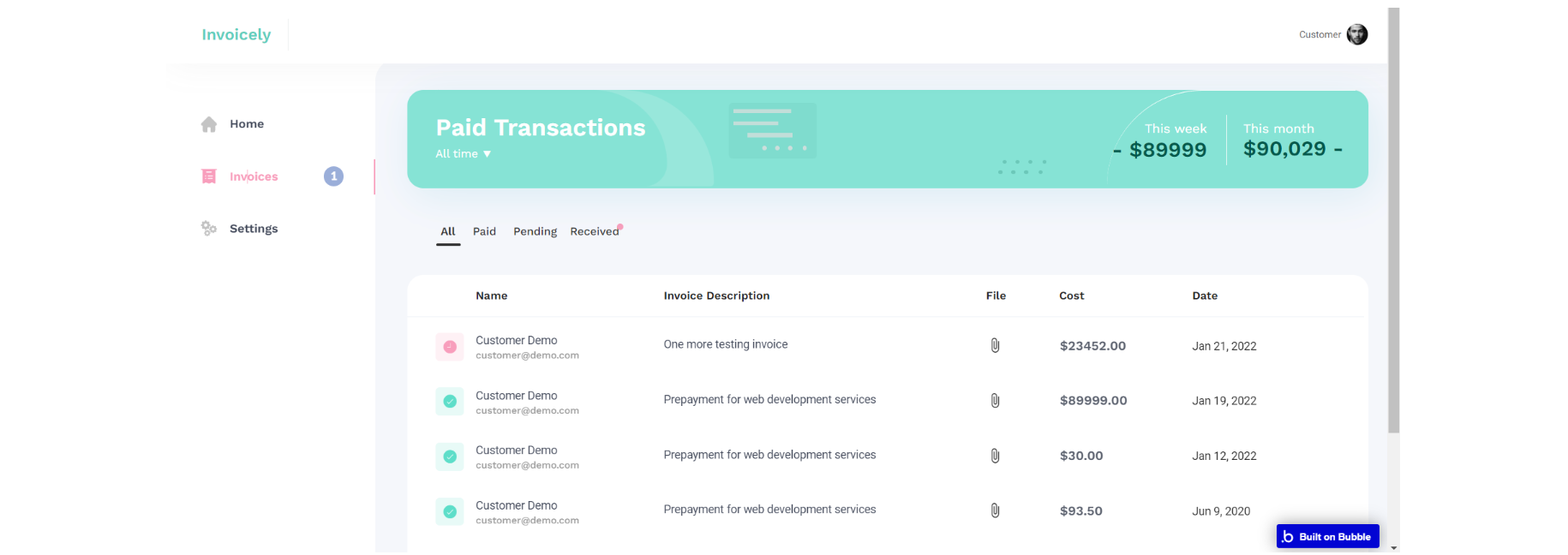
- Settings tab – here customer can change his personal data, password, and add/delete banking cards. Also, by clicking on any card you can set it by default card, it means every time user will pay, it won’t require his card details. The default card can be changed anytime.
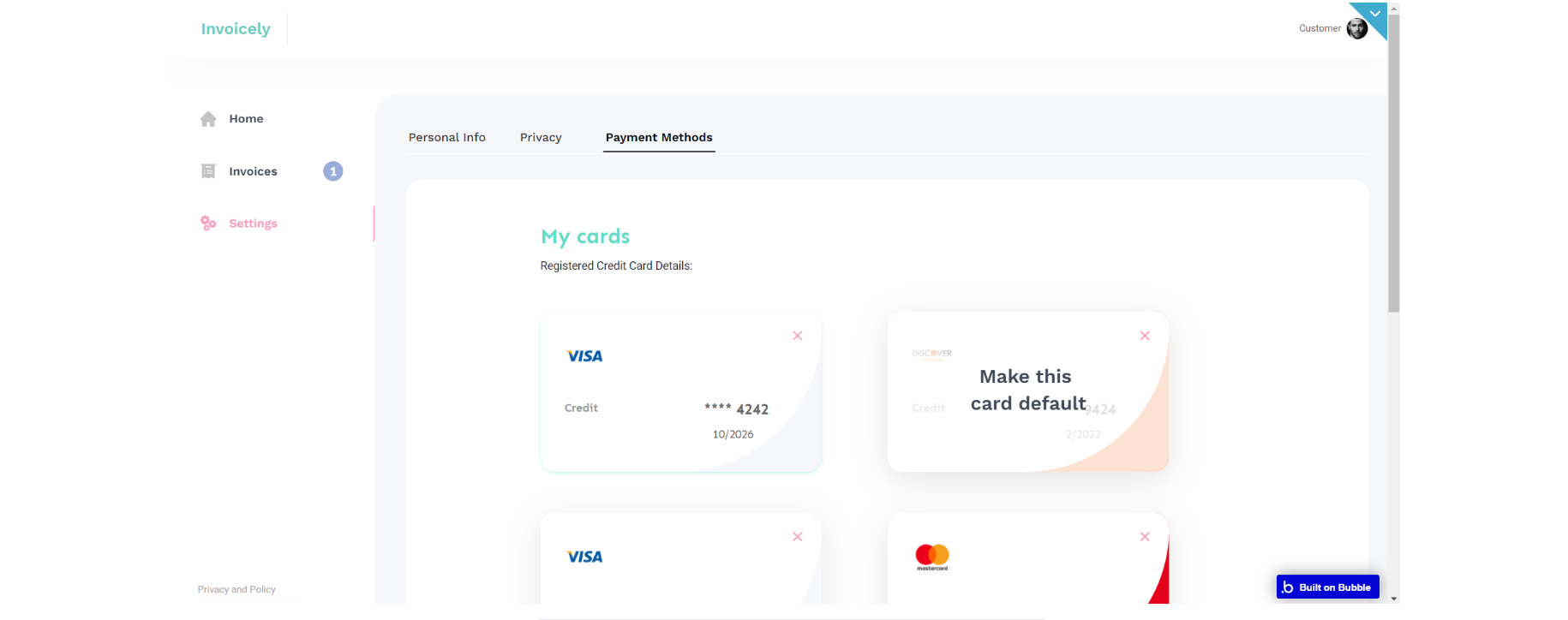
Tip: Initially, the design elements might be hidden in the editor.
Here is how to unhide 👀 them:
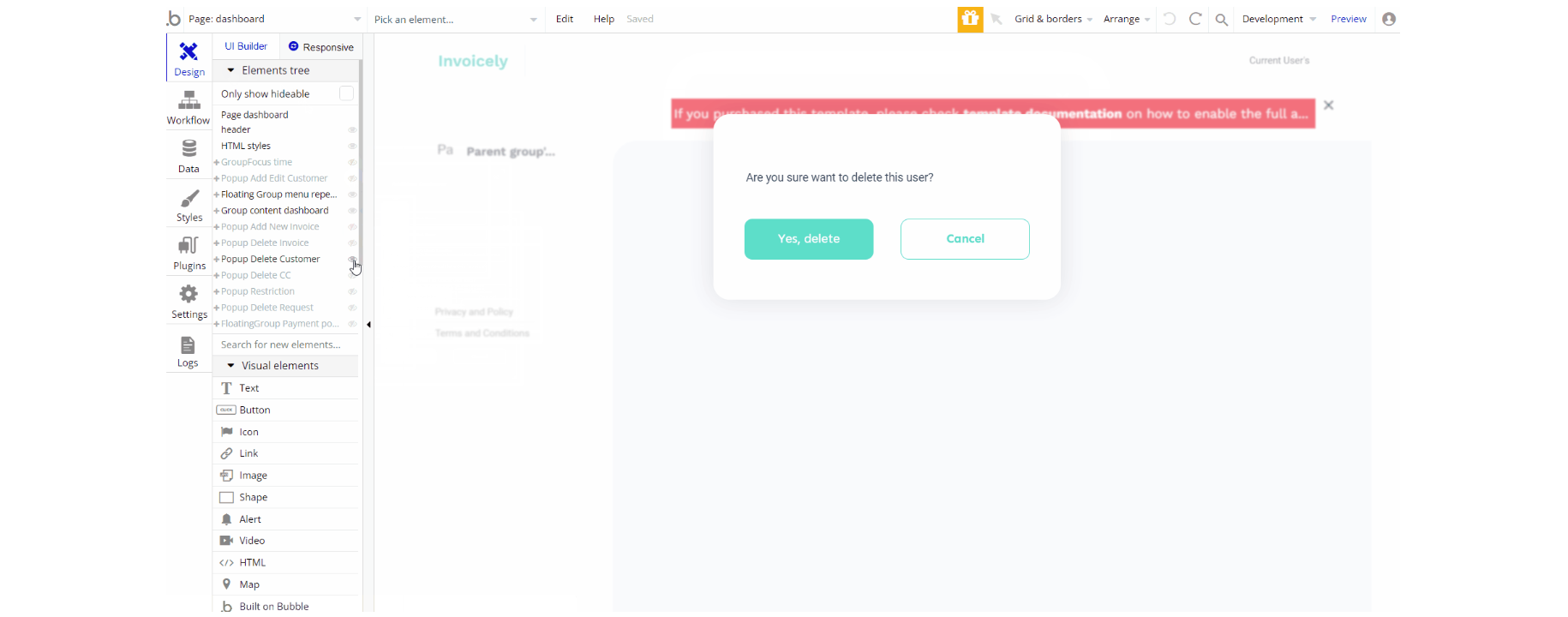
invoice
This is the page where you can see your invoice PDF document and this is the page where the client can pay his invoice.
This page can be accessed from the dashboard -> invoices -> file or from the link received on email when the invoice is created or the reminder is sent.
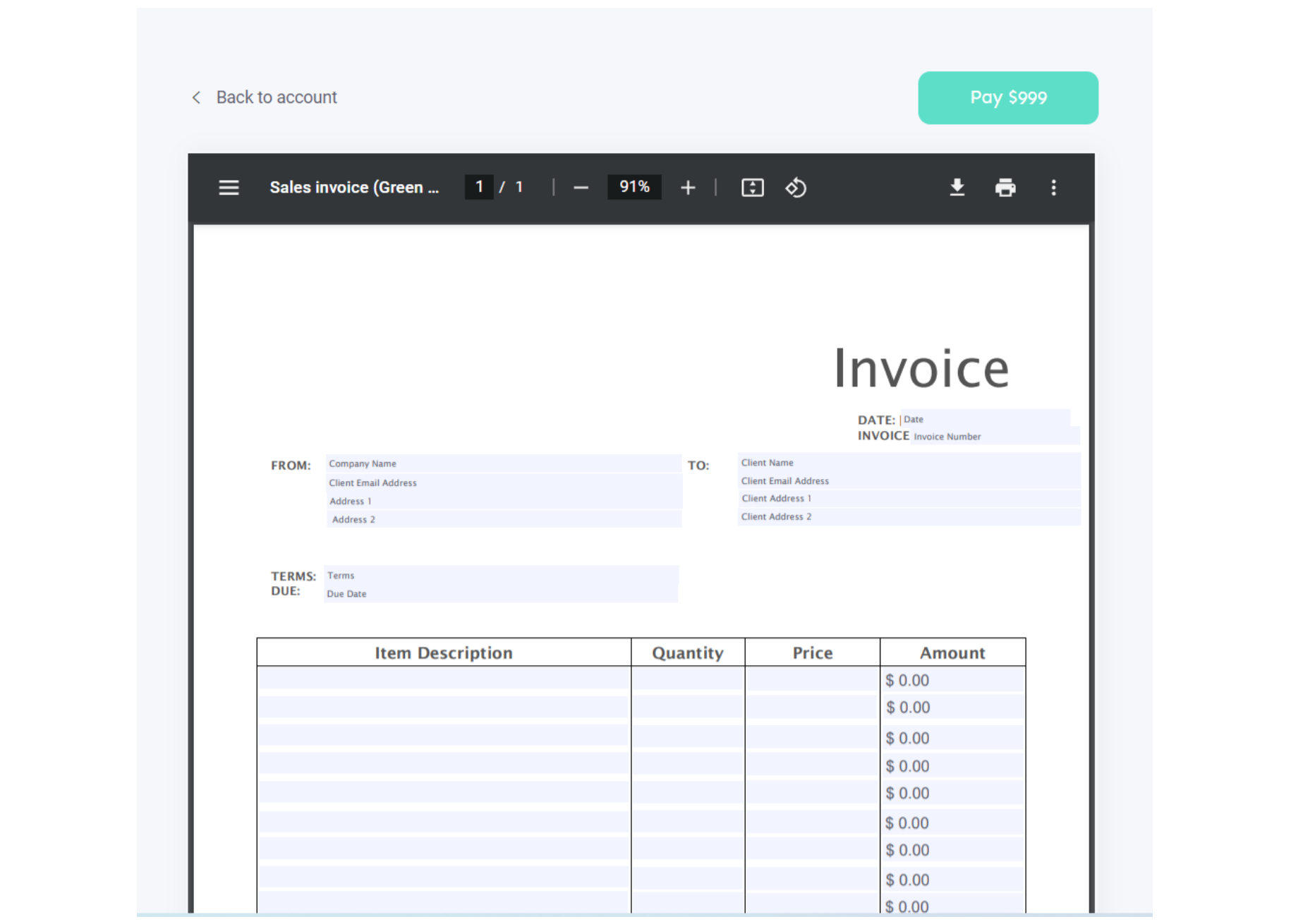
privacy
The page with the company privacy rules which the users should take into consideration in order to use your service.
This page can be accessed from the link in the footer. Only the admin can edit the content.
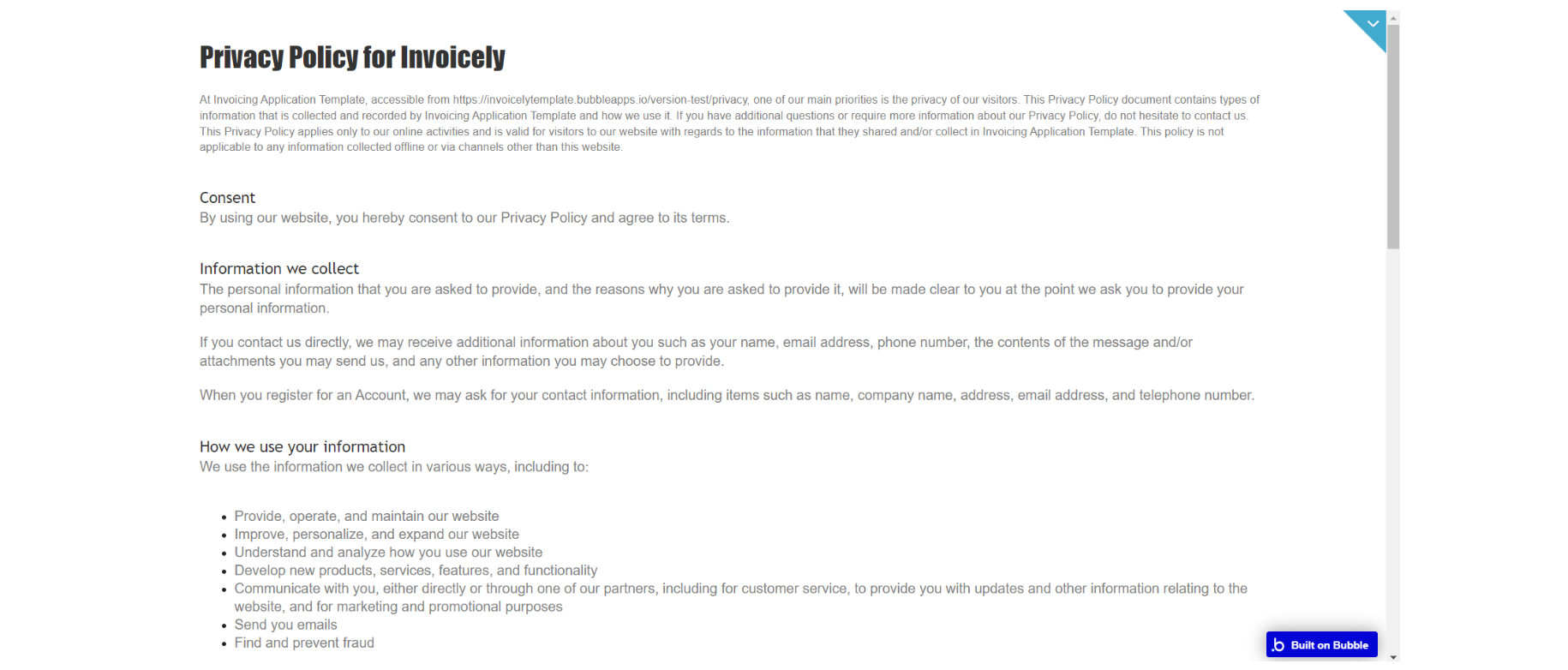
To modify the text of the privacy page, please change the content in the database:
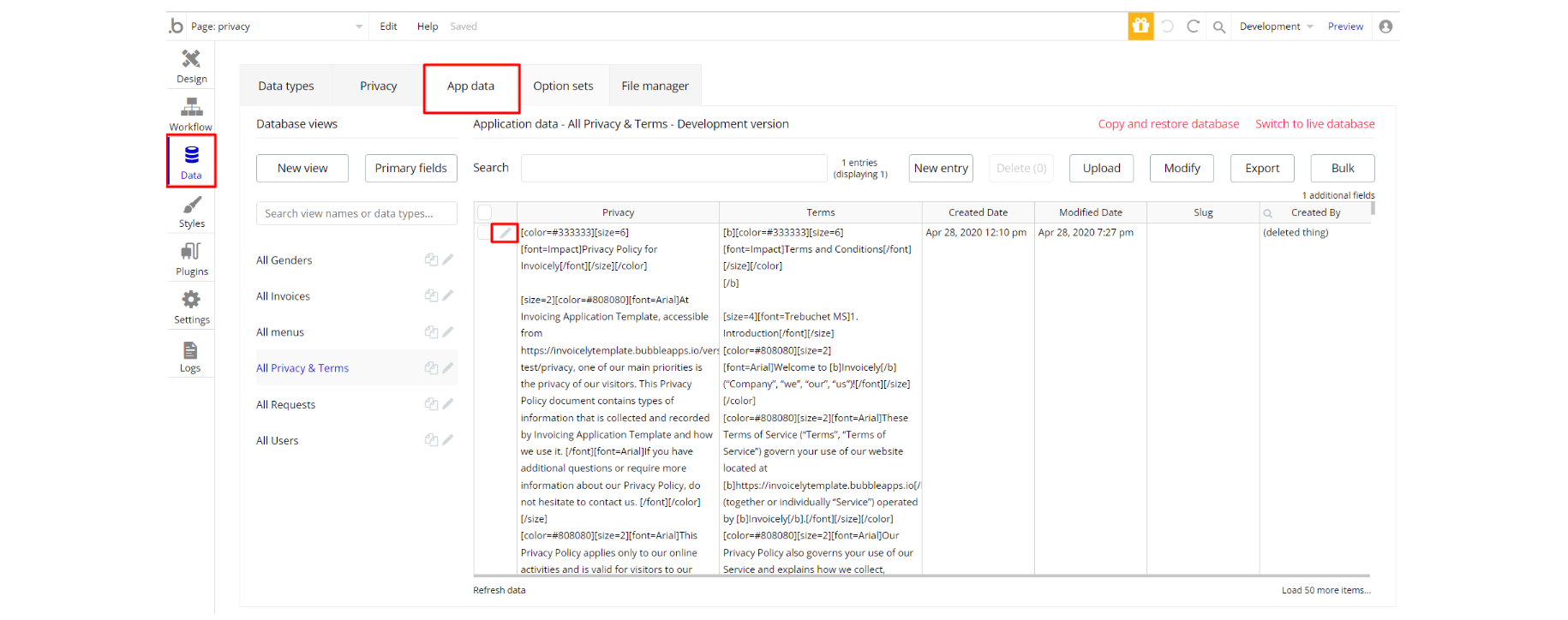
terms
This page can be accessed from the link in the footer. It contains the company terms and conditions, which the users should take into consideration, in order to use your service.
Tip: The text on this page is a placeholder and should be modified according to your own terms of service.To modify the text of the privacy page, please change the content in the database:
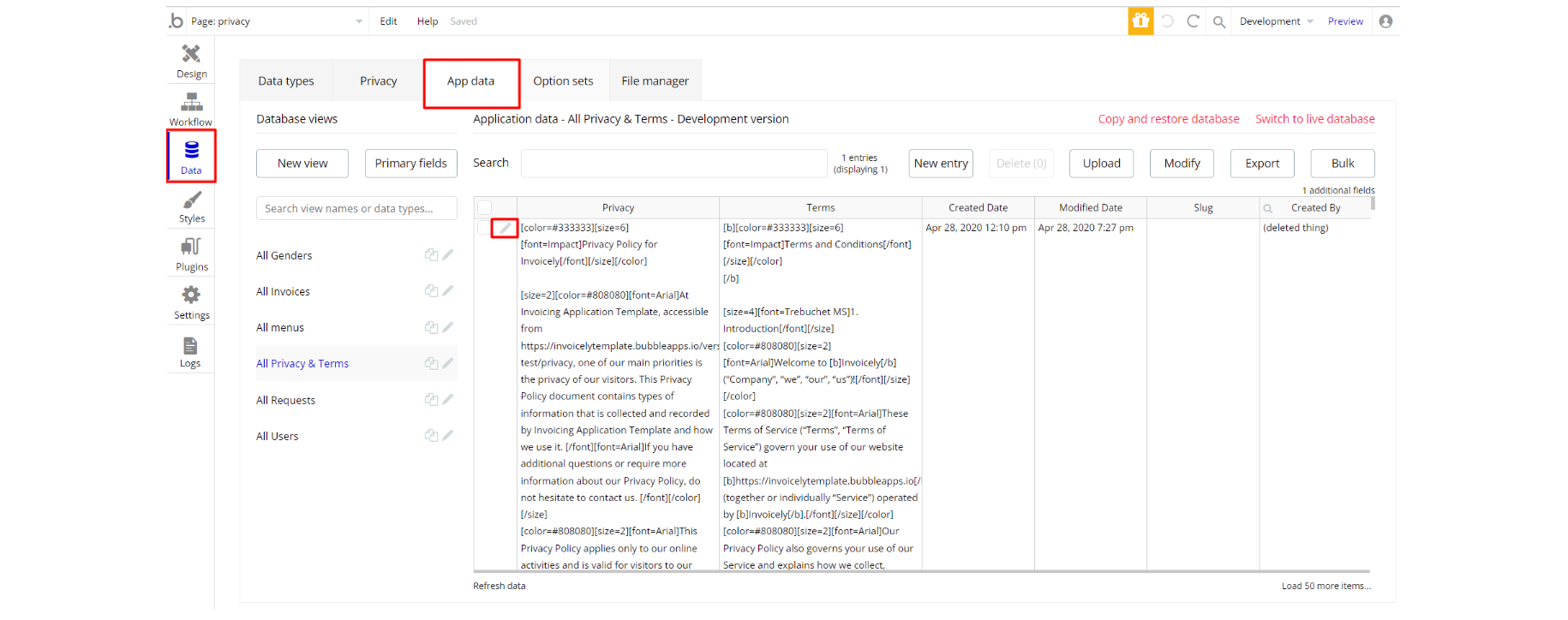
Tip: Also, make sure you have a Privacy page in your app. This will help you go through App Store and Google Play approval procedures, in case you decide to convert your Bubble app into native iOS and Android apps. These links are also important for Facebook login.
reset_pw
It allows you to reset the password, but only through the link received on email.
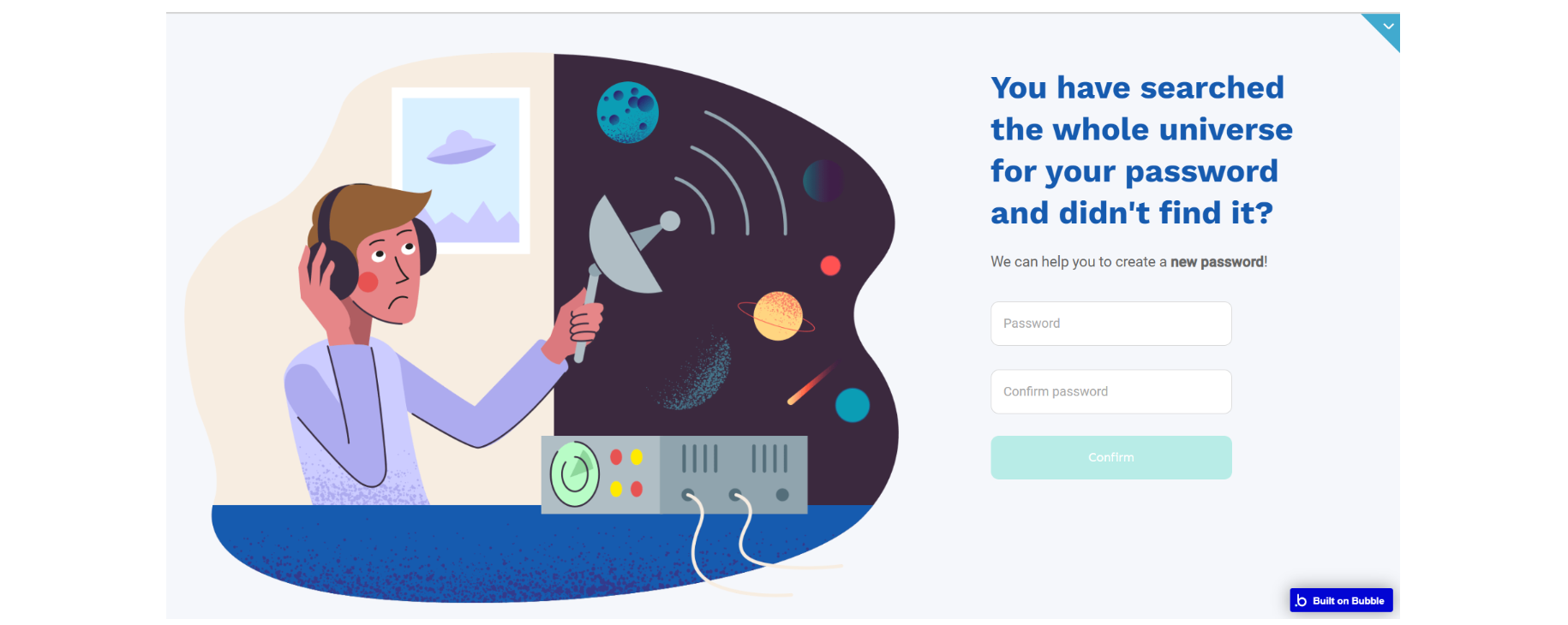
To change the text of the reset password mail, please find the following workflow on the index page:
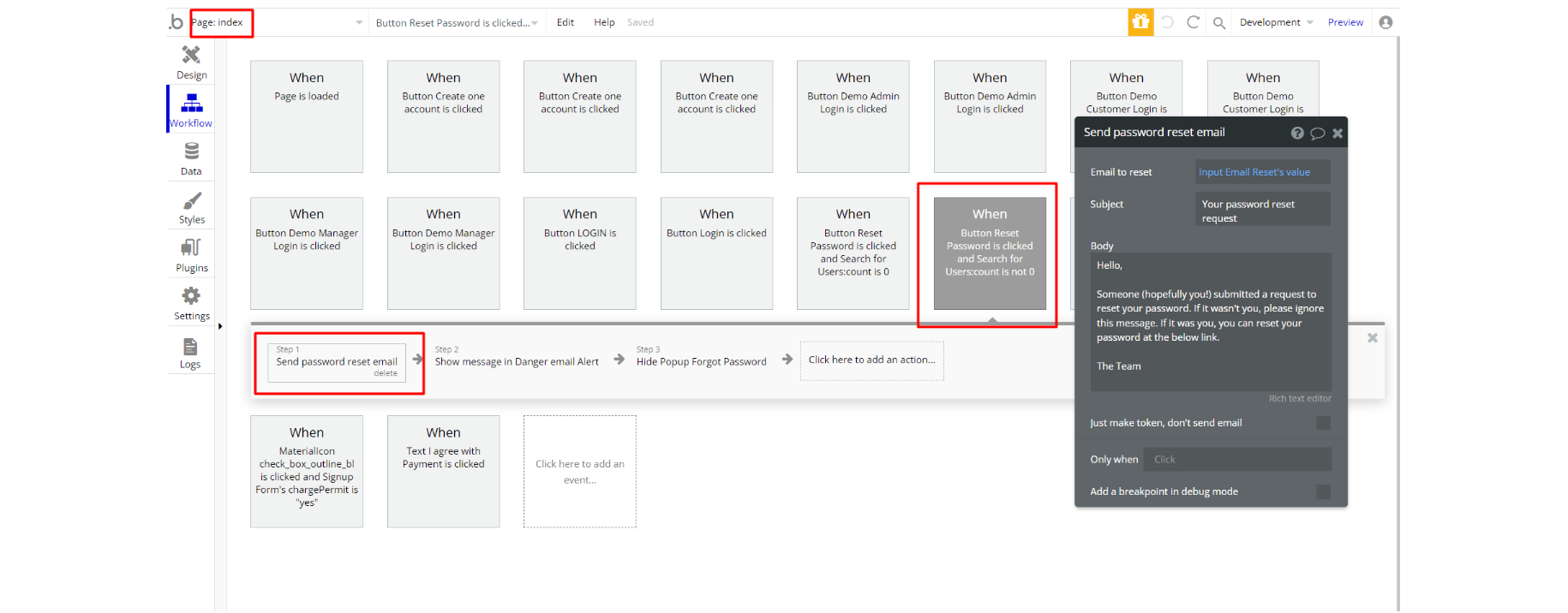
404
This is a custom-designed page for 404 redirect errors, informing a user that the requested web page cannot be found, or doesn't exist.