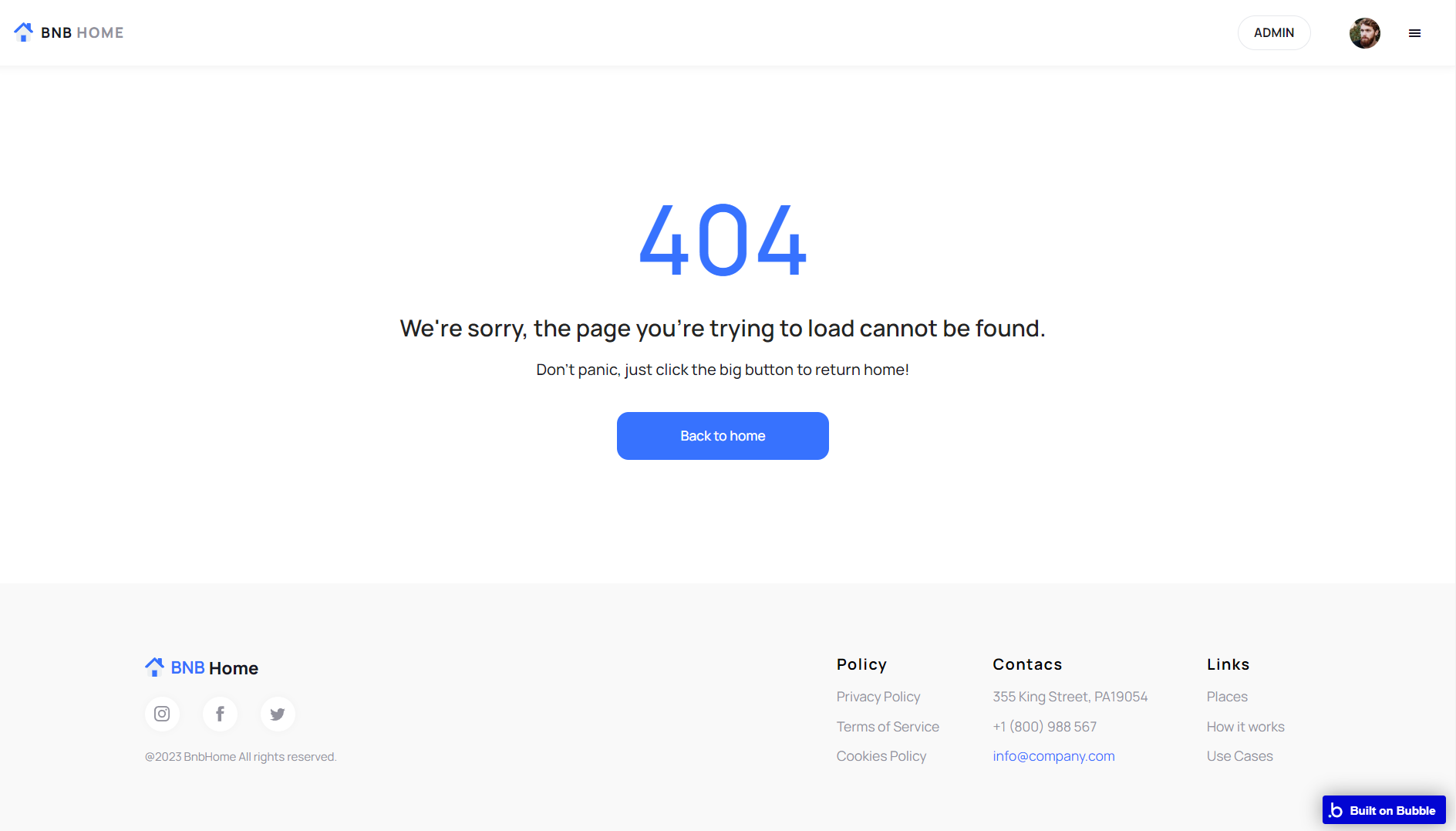This section states the purpose of each page.
Introduction
In this summary, we will describe each page and its content. The Page Element is the fundamental one that contains all the other elements.
Tip: See Bubble Reference for more information about Pages element https://bubble.io/reference#Elements.Page 🙂
Pages
index
This is the main page typically encountered first on the web app that usually contains links to the other pages of the site. A homepage includes a variety of menus that make it easy for users to find the information they need.
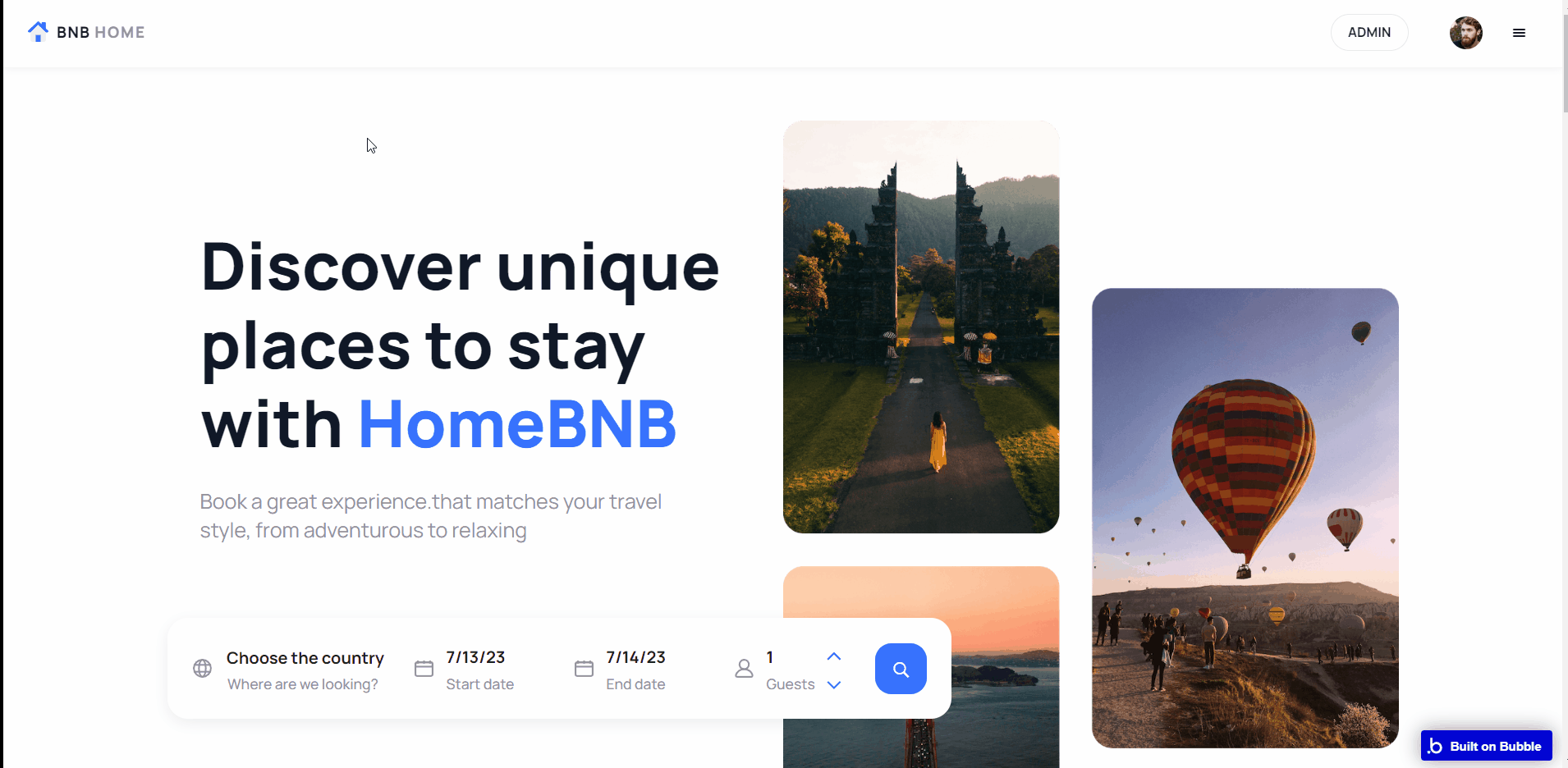
The landing page is composed of 8 parts, providing an overview of all app content:
- Hero section - allows users to select dates, number of guests, add a place and initiate a search on the
searchpage.
- Places by category - this block displays a list of available categories, sourced from the
Categorydata type, followed by another repeating group that displays a list ofListings, filtered by selected category.
- Our Recommendations - the repeating group within this block displays a list sourced from the
Offersdata type. Click on the Explore button opens an external website link, indicated in Current Cell’s Offer’sLink. Click on the Watch Video button opens a popup to play a Youtube video with ID taken from theYouTube IDfield of the same data type.
- The most popular places - this block’s repeating group displays a list of listings sourced from the
Listingsdata type, filtered in descending order by review rating.
- Become a host - button on this section leads the user to the
add-roomspage, to register their own properties.
- Explore our selected places - the repeating group within this block displays a list sourced from the
Listingdata type, filtered by price >99 in descending order.
- Reviews about us - displays a list of reviews from customers.
Please note that all reviews are added under conditionals directly in the Text Review element.
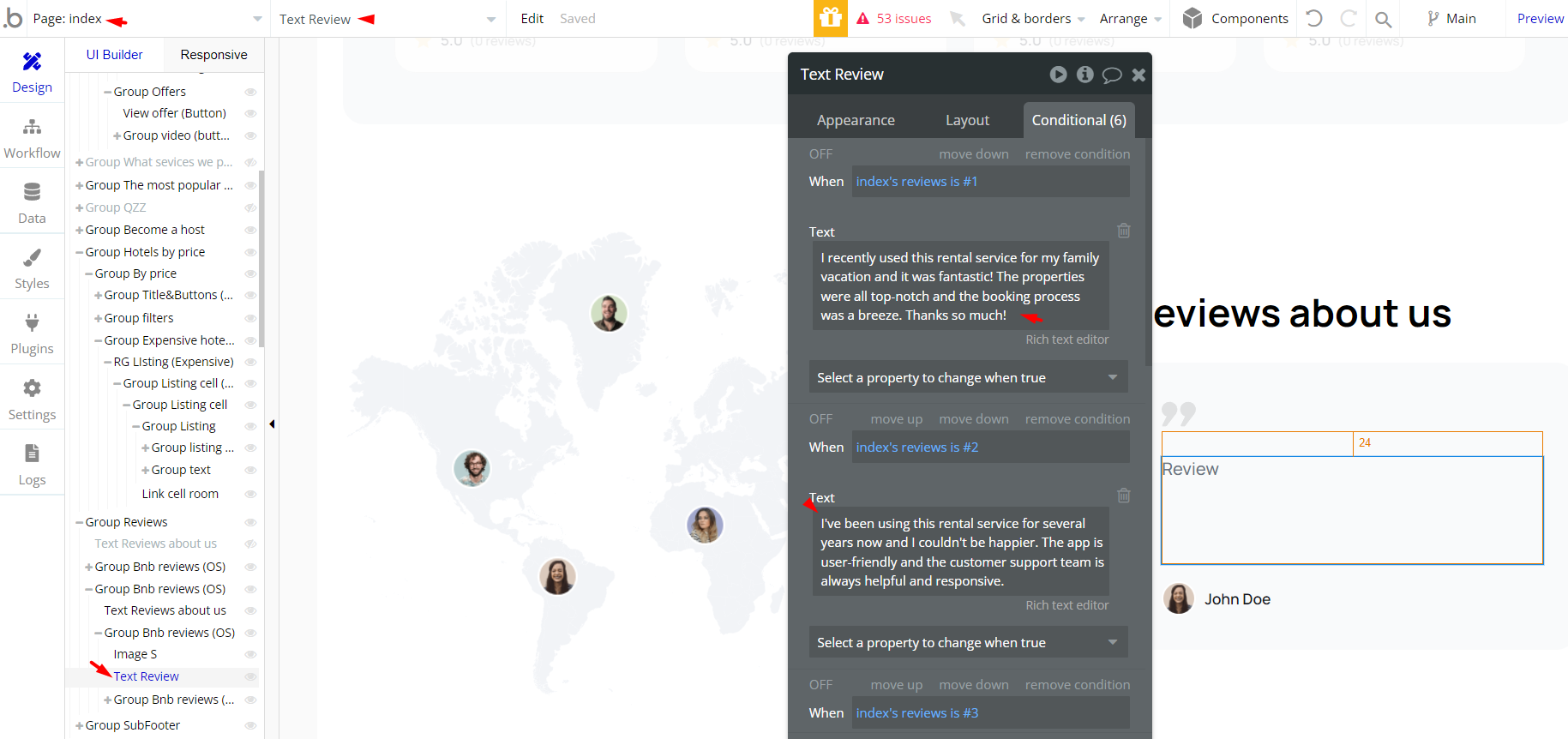
- Services & News - Both Services and News blocks are set to redirect to an external website and the Online block button, Let’s Talks, sends an email to the indicated email.
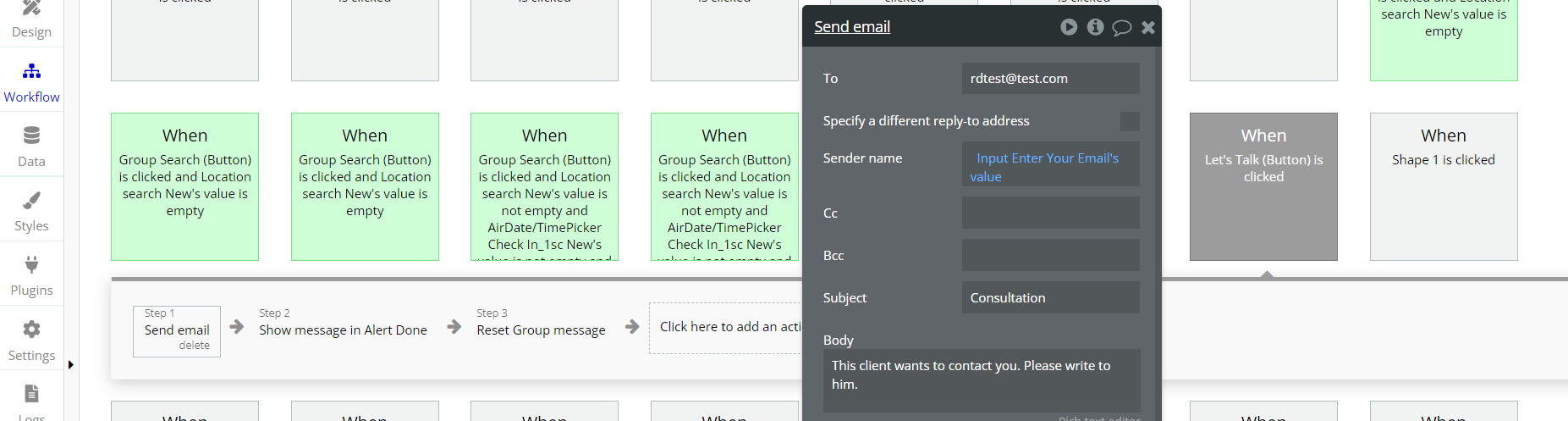
All images and texts (besides the repeating groups) are displayed for demonstrational purposes and can be changed directly on the page.
add_rooms
This page provides a form set out of 6 steps for adding a new property and defining all its specifications.
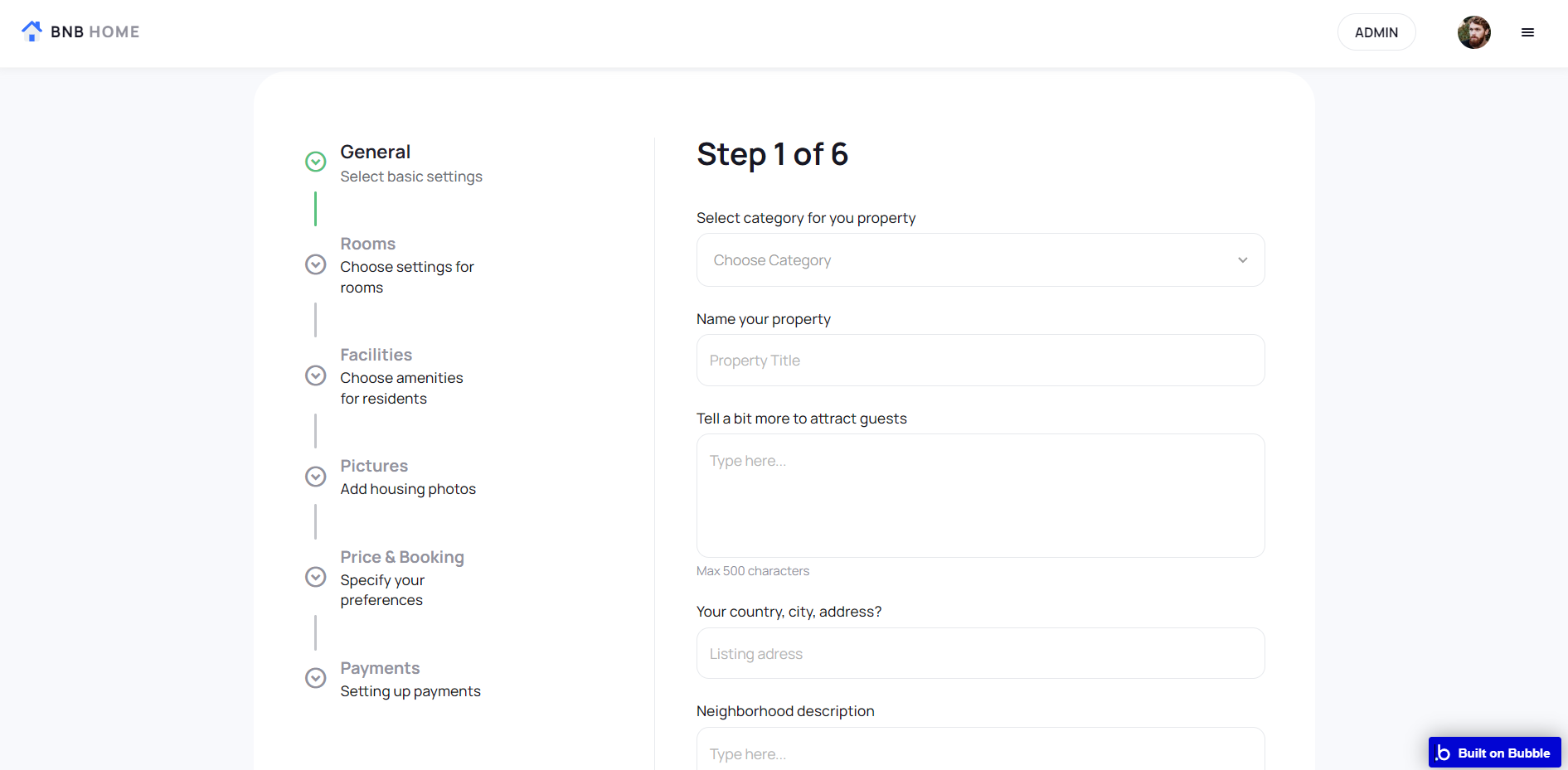
If the users do not have any real estate yet, then before creating it, they will need to click on the "BECOME A HOST" button first on the
index page.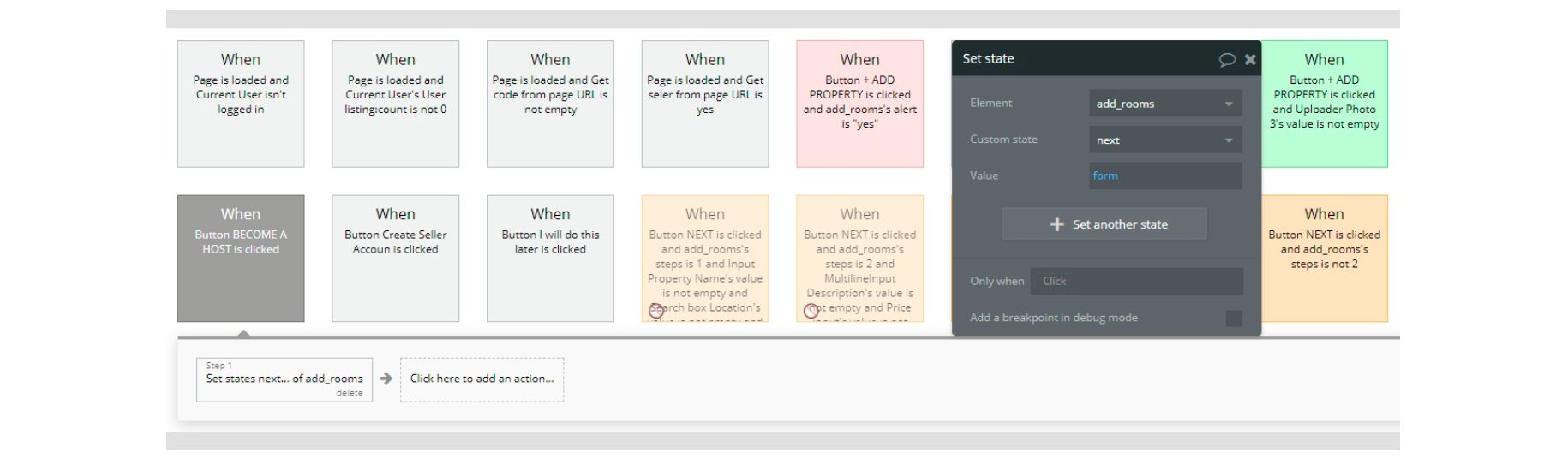
Note: Switching between tabs works by changing elements’ custom states.
dashboard
This page is designed to manage platform data, e.g. Users, Listings, Categories… and others. Only users with admin rights are able to access this page (in read-only mode), and those users who have access rights can edit or delete anything here.
This page allows the admin user to edit and delete app users, add/edit listings& their categories, add/edit users’ reviews and find app statistics. Changing the platform fee is possible on this page.
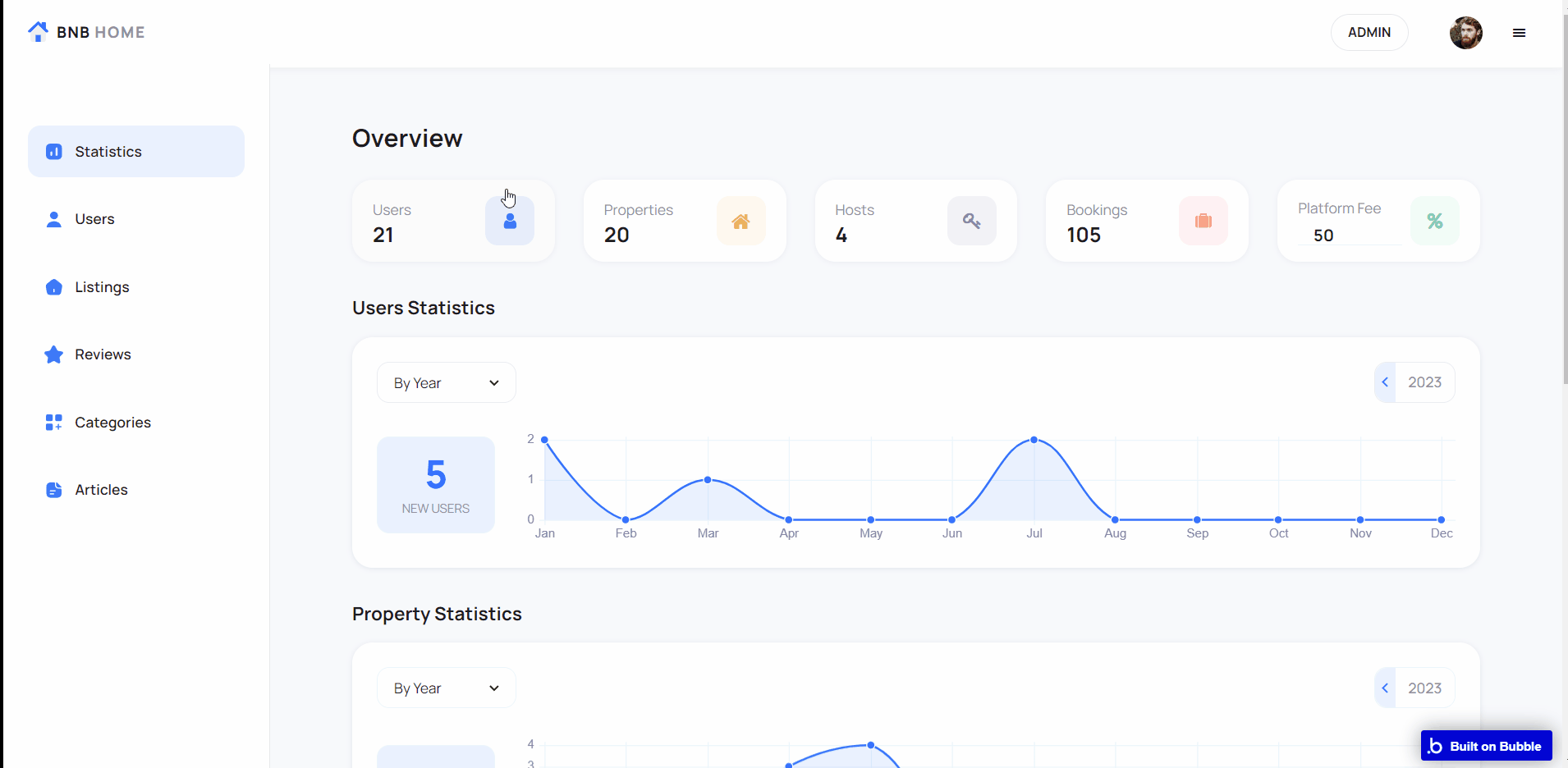
The Admin dashboard has 5 tabs:
- Statistics - displays overall statistics for Users, Properties, Hosts and Bookings statistics.
- Users - To view or change information about a user, you need to open the Users tab and click on the icon. Also, you can view extended information about the user's property(s) by clicking on the eye icon
- Listings - Here, the platform admin can view and delete registered listings.
- Reviews - Here, the admins are able to preview or delete reviews from HomeBNB clients on registered properties.
- Categories - By default, the template contains 6 property categories. Here, users can edit the categories and add some new ones by clicking on the "Add New" button.
- Articles - this tab allows admin users to add new articles content.
For security purposes, this tab has limited rights 🔐 for demo users. To unlock the features, see admin rights instructions.
inbox
This page displays the messages between the host & guest. When one of the users has a new message, there appears a red dot near the conversation with unread messages.
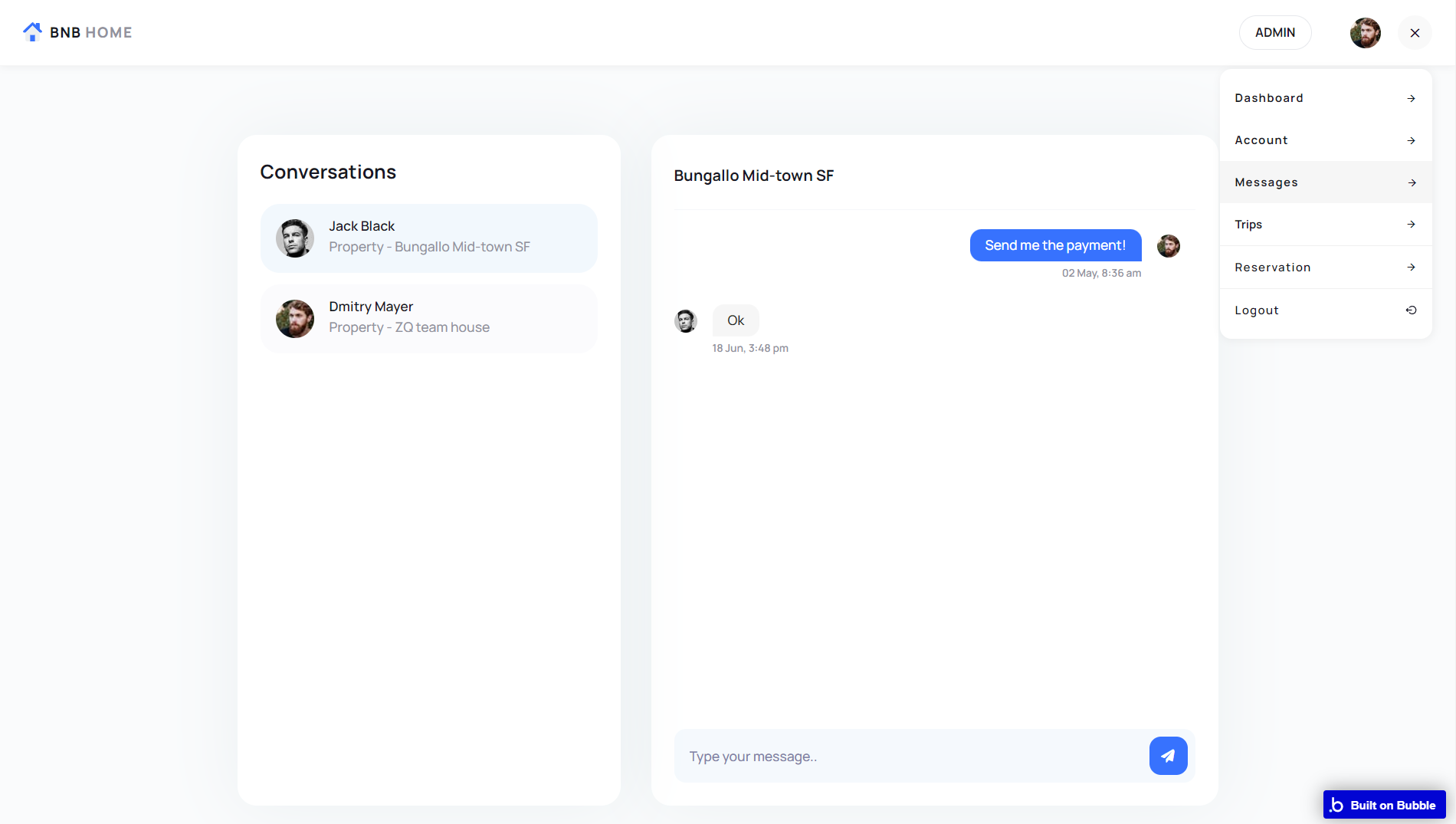
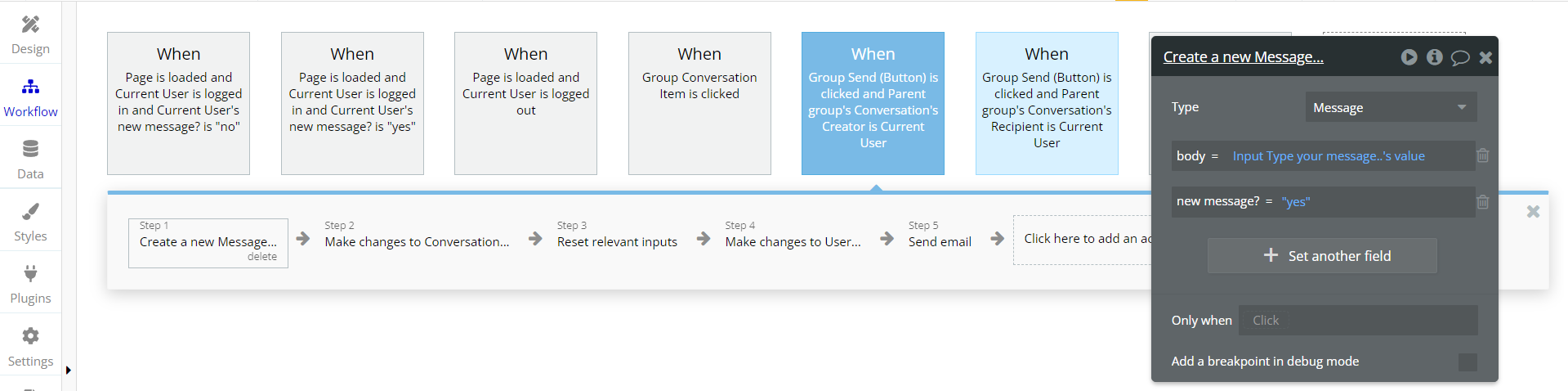
room
When a particular property is selected from the available listings, the users are followed to this page that shows all the details about that particular listing.
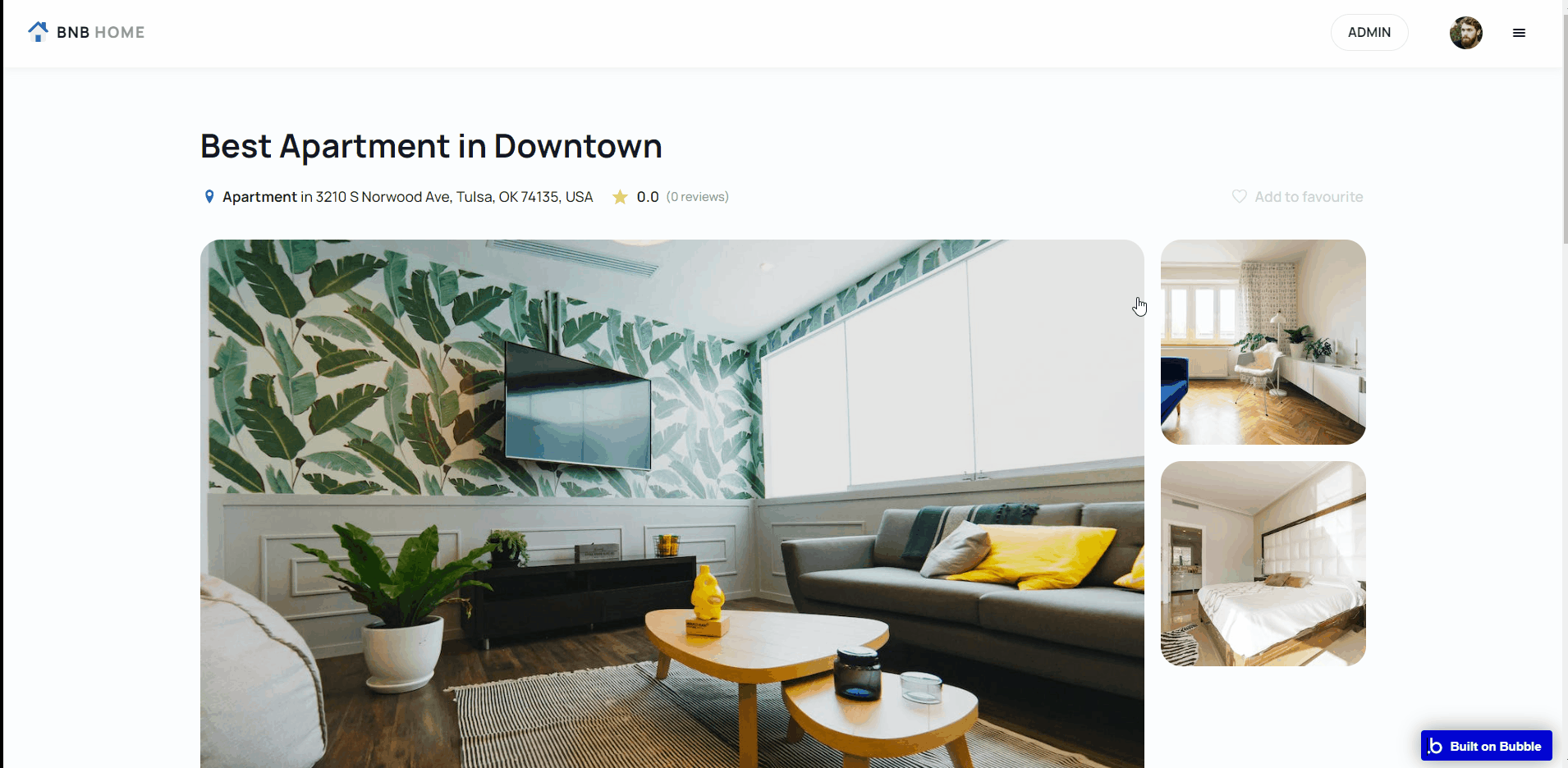
Here the users can also send a message to the host, set Check-in and Check-out dates, and book it by making a payment through Stripe.
If the user tries to book their own property, a warning popup will appear.
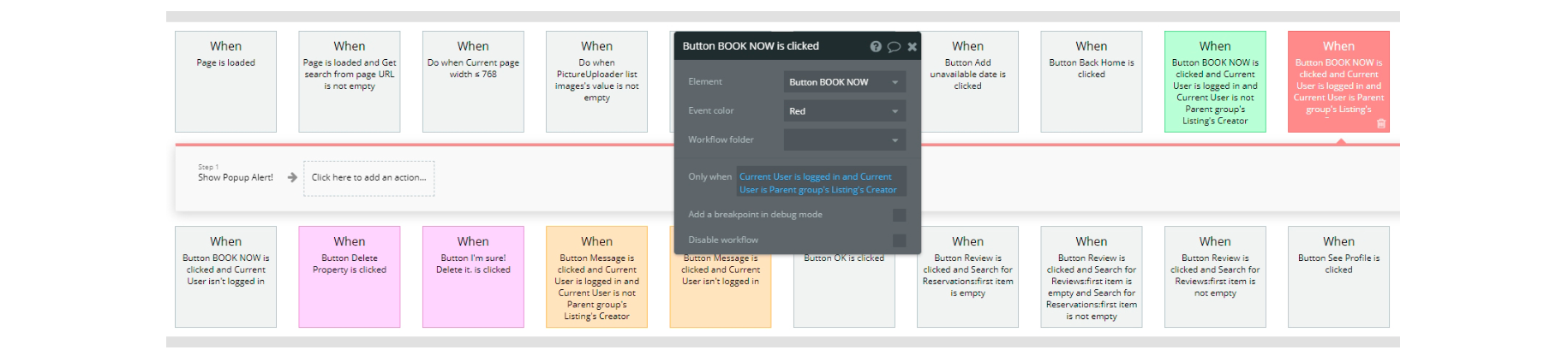
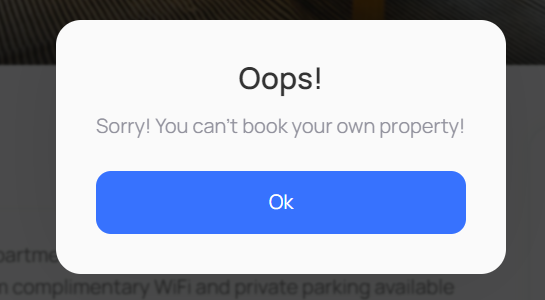
search
This is a page where search results are displayed. Here users can make another search using search filters, set required Check-in and Check-out dates, and find the listing on the map.
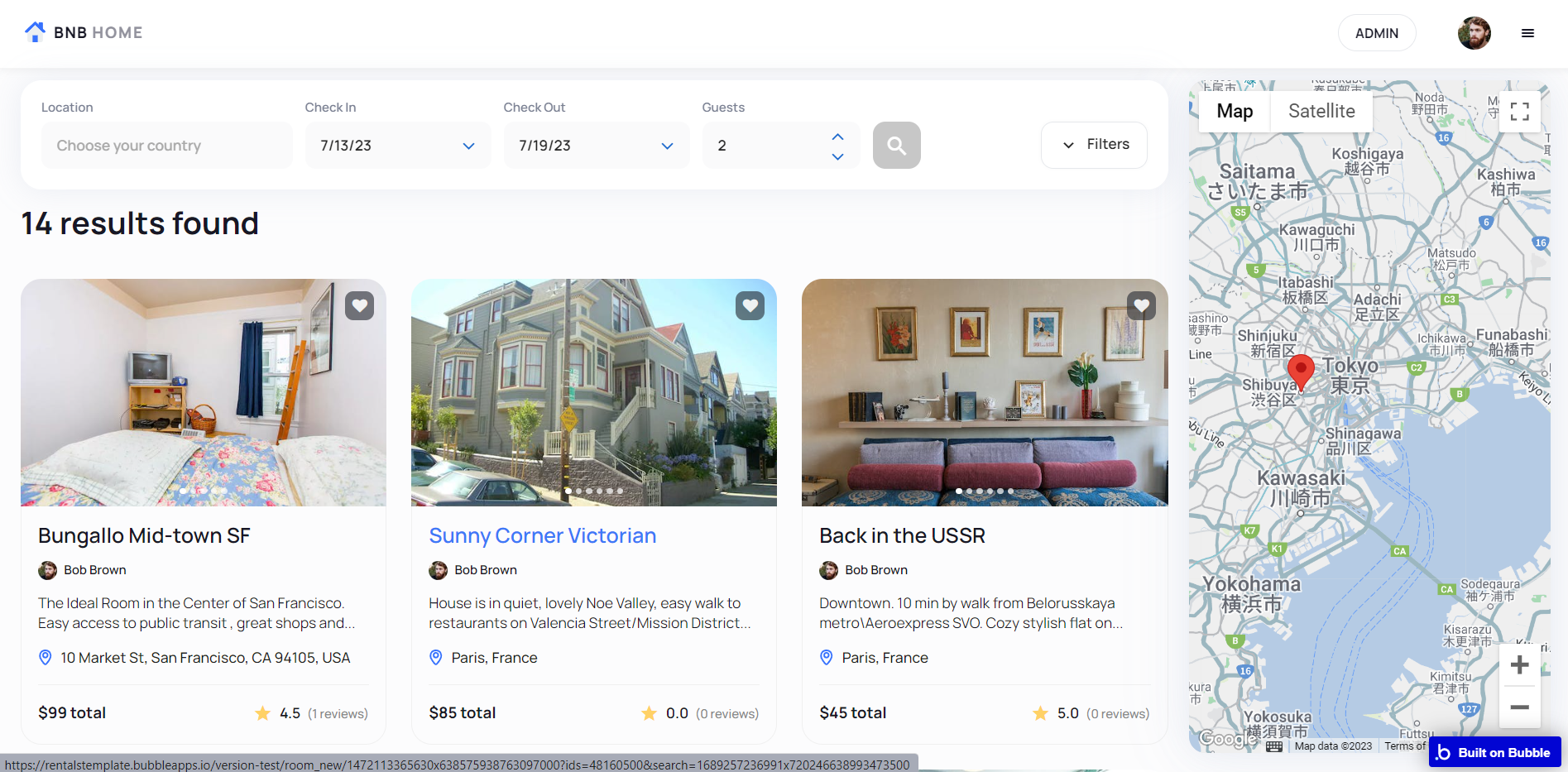
signup
This page is used for creating an account or logging in to an existing one. On this page, users are offered a demo user to log in and test all the template features.
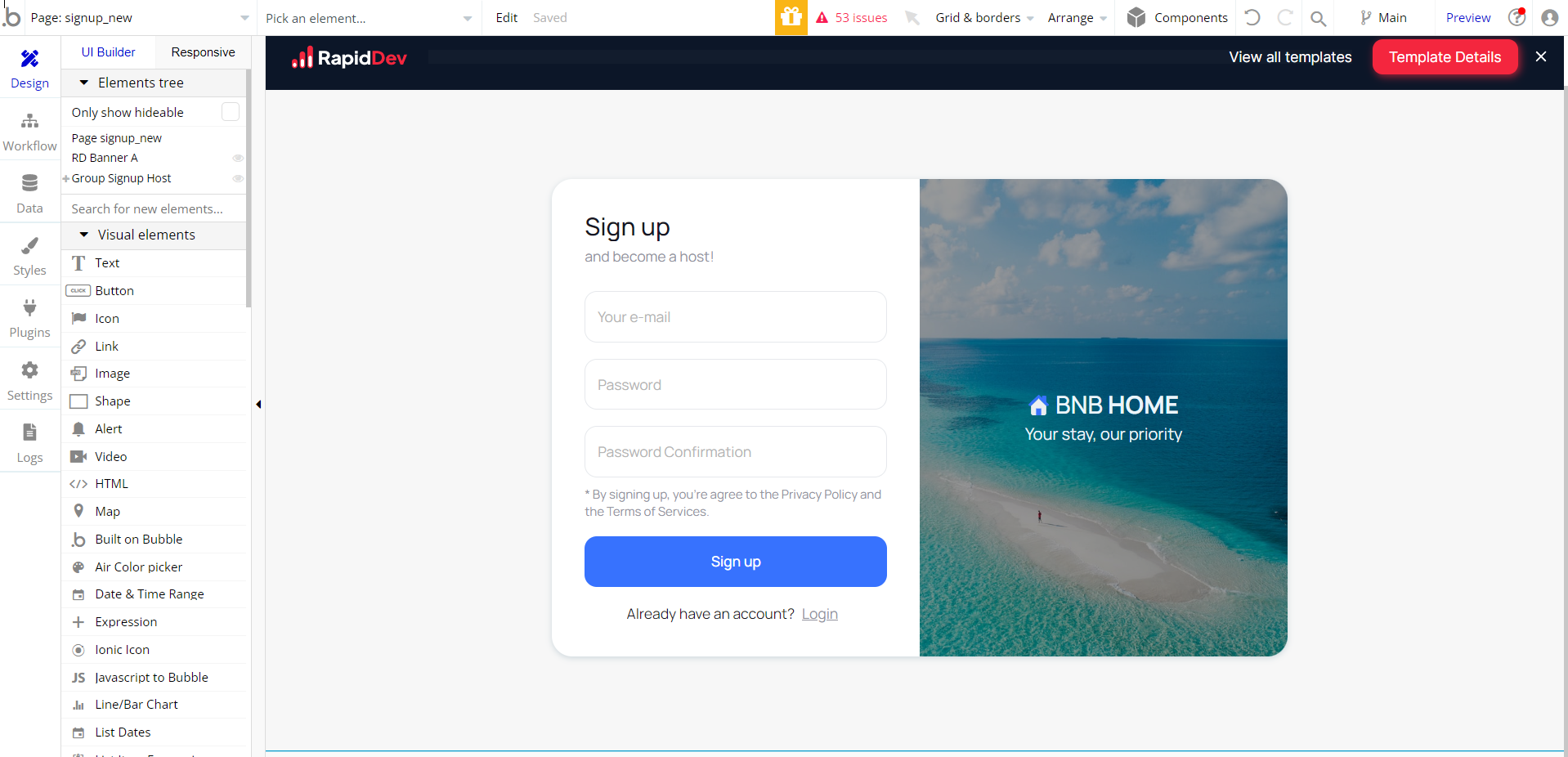
The signup page contains a simple form, requesting the user to provide the email and password.
trips
This page populates a list of the current user’s own trips and prompts the user to make a trip when there are none.
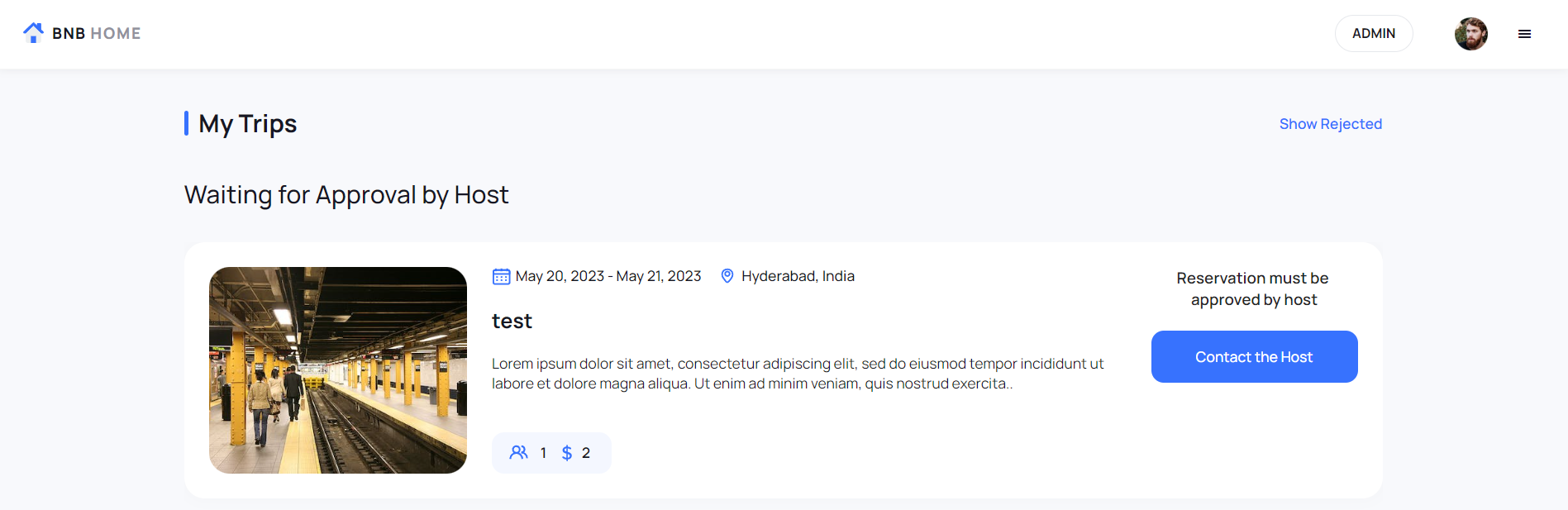
If the user has no trips and he clicks on the "Choose your next trip" button, he is followed to the
index page.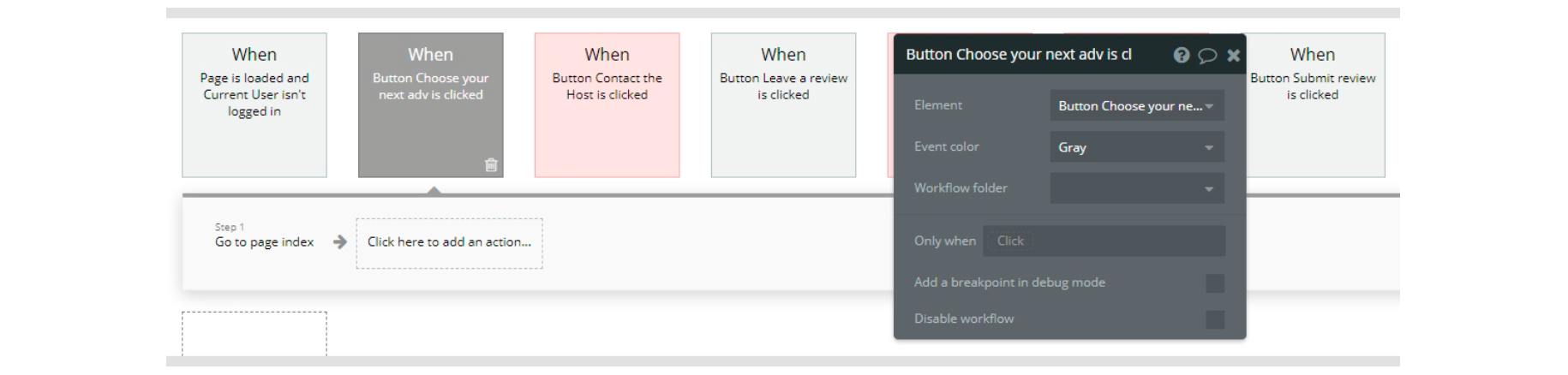
user-public
This page contains information about the user's property(s) as host, his reservations, reviews for the properties he listed, and favorite listings (favorites).
On this page, a user can also change profile information and add a property (listing).
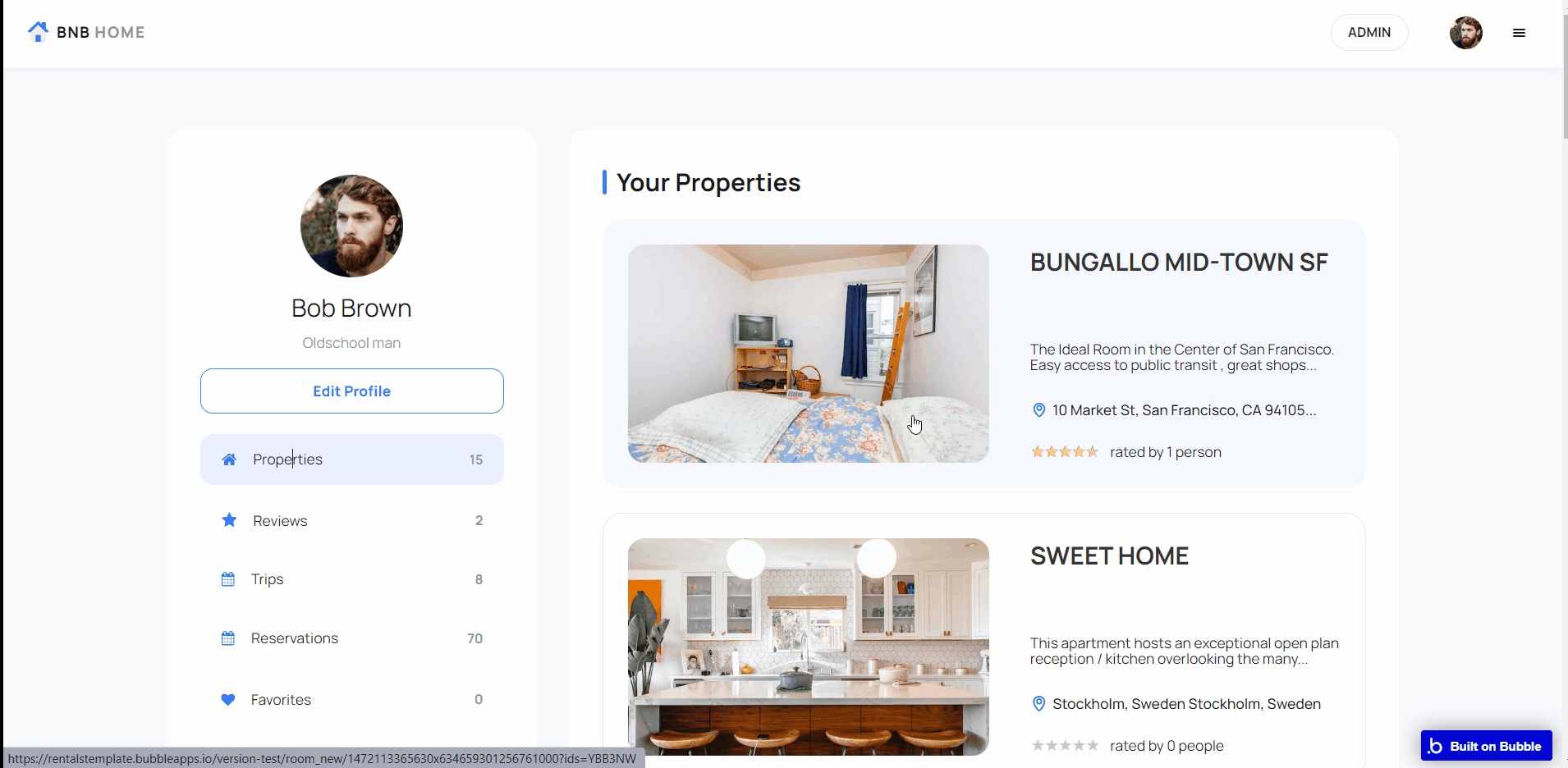
Also on this page, the user can change the account type and register as a seller.
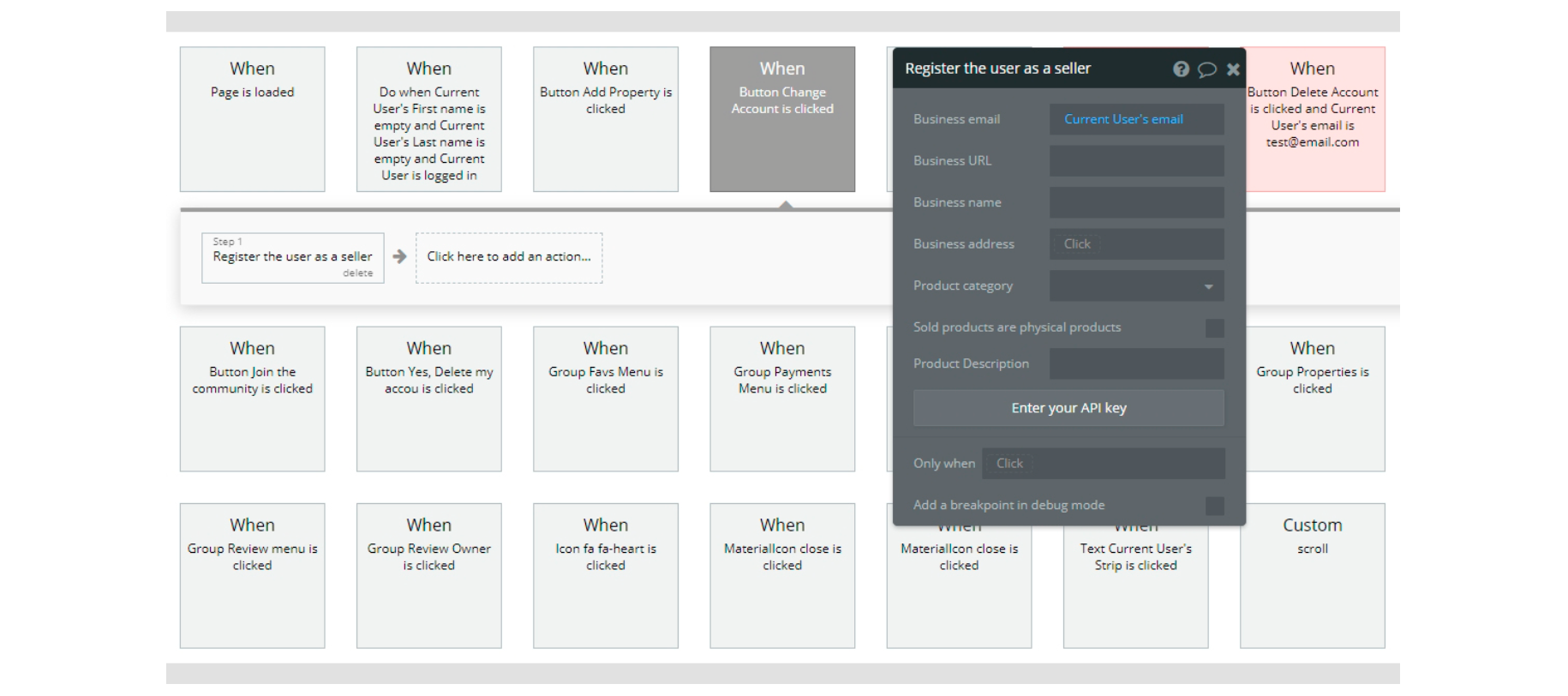
welcome
After successful sign up to the platform, the user sees this page. This page has a simple form that requests additional users' information before they join the platform.
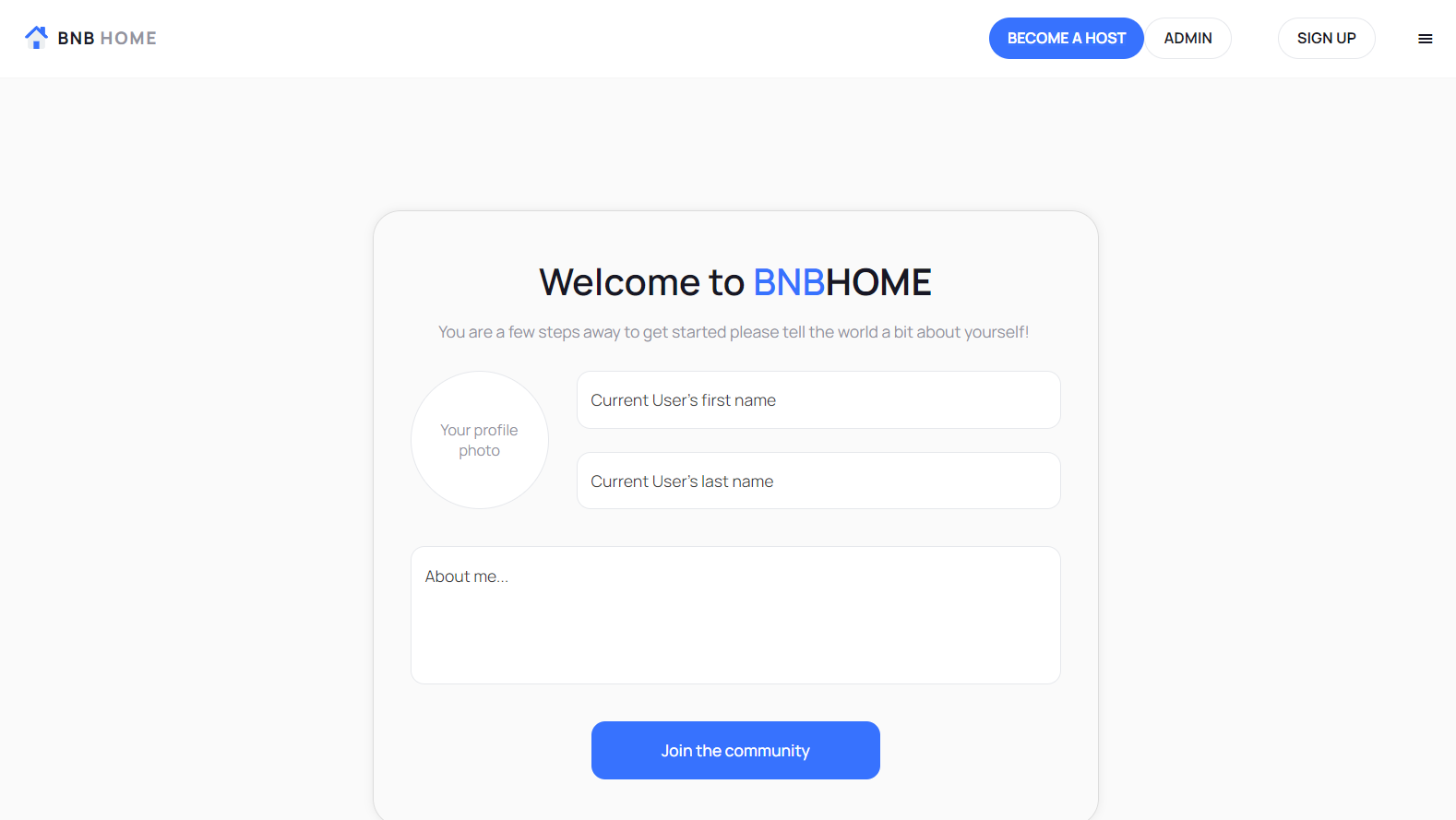
Guest users will not be able to access this page.
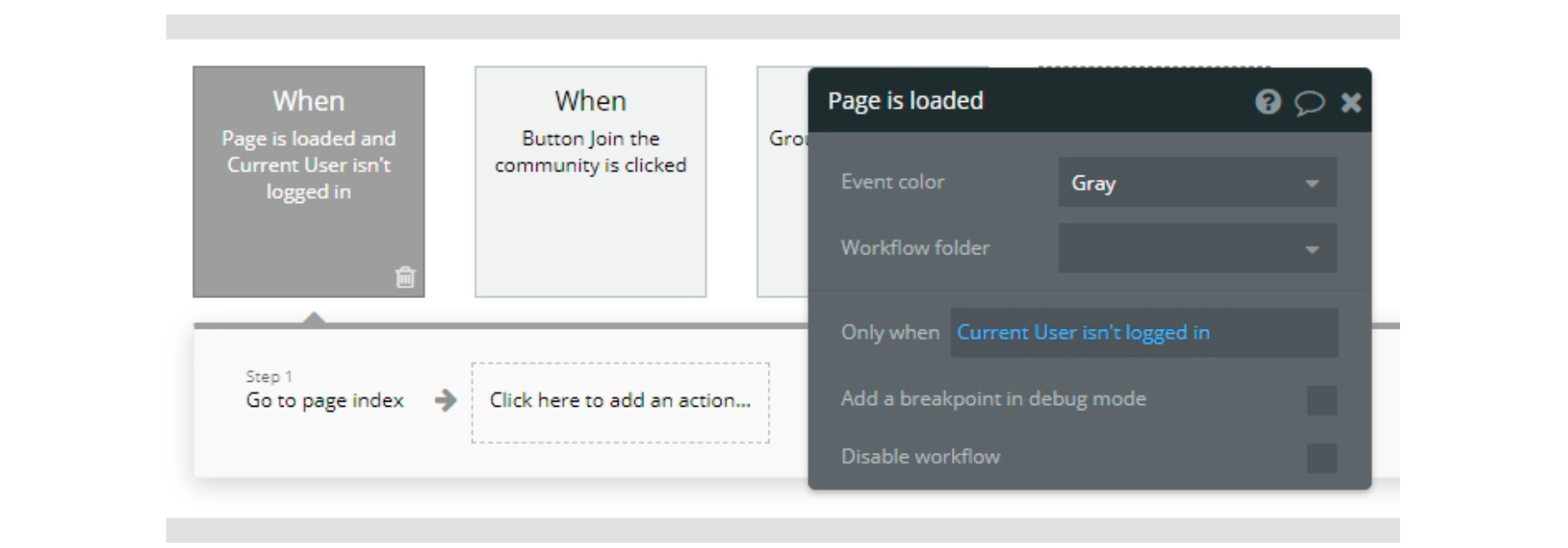
reset_pw
This page contains a simple form used for resetting the password.
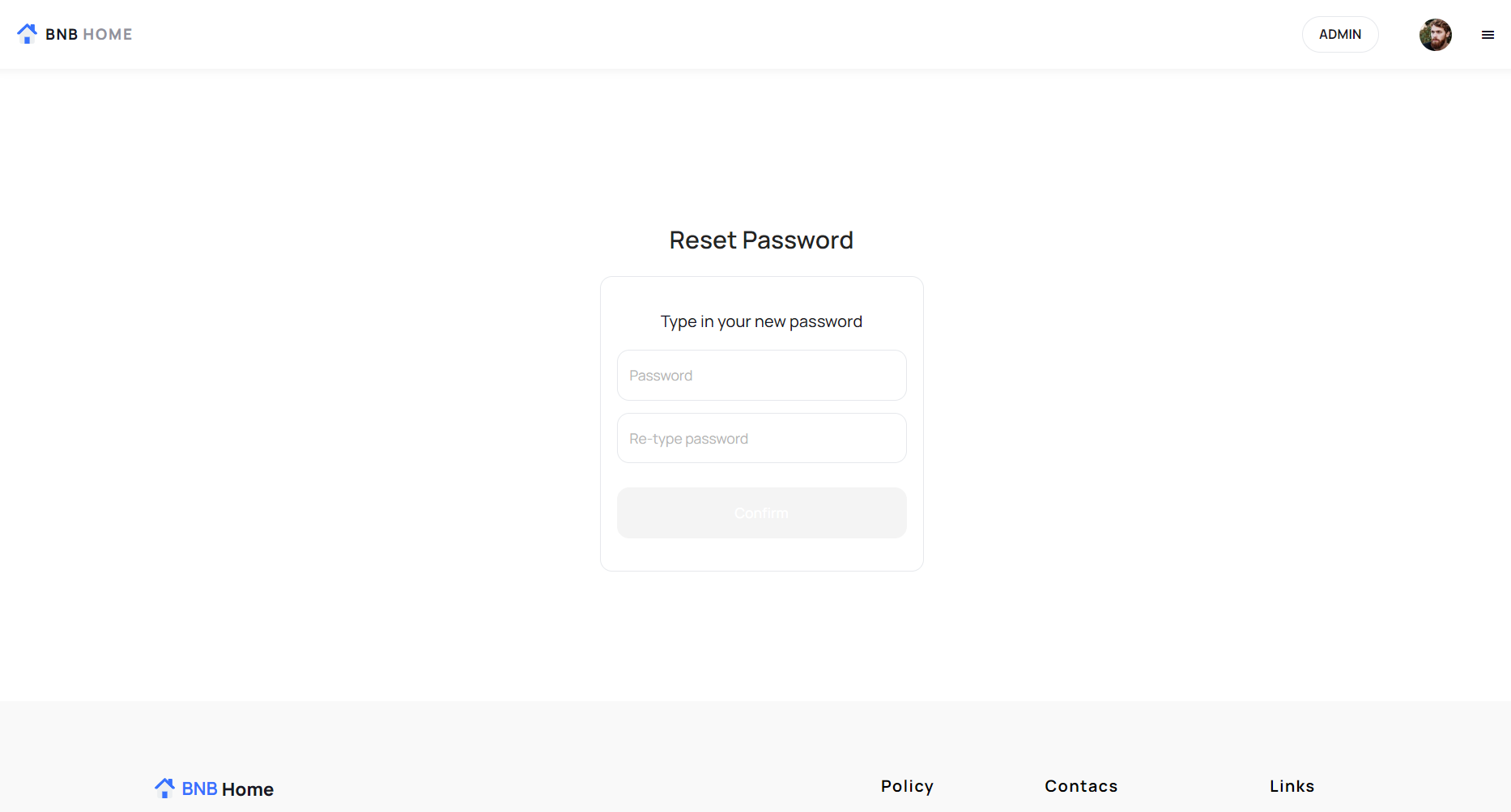
When the user confirms a new password, the old one is being reset based on the input values:
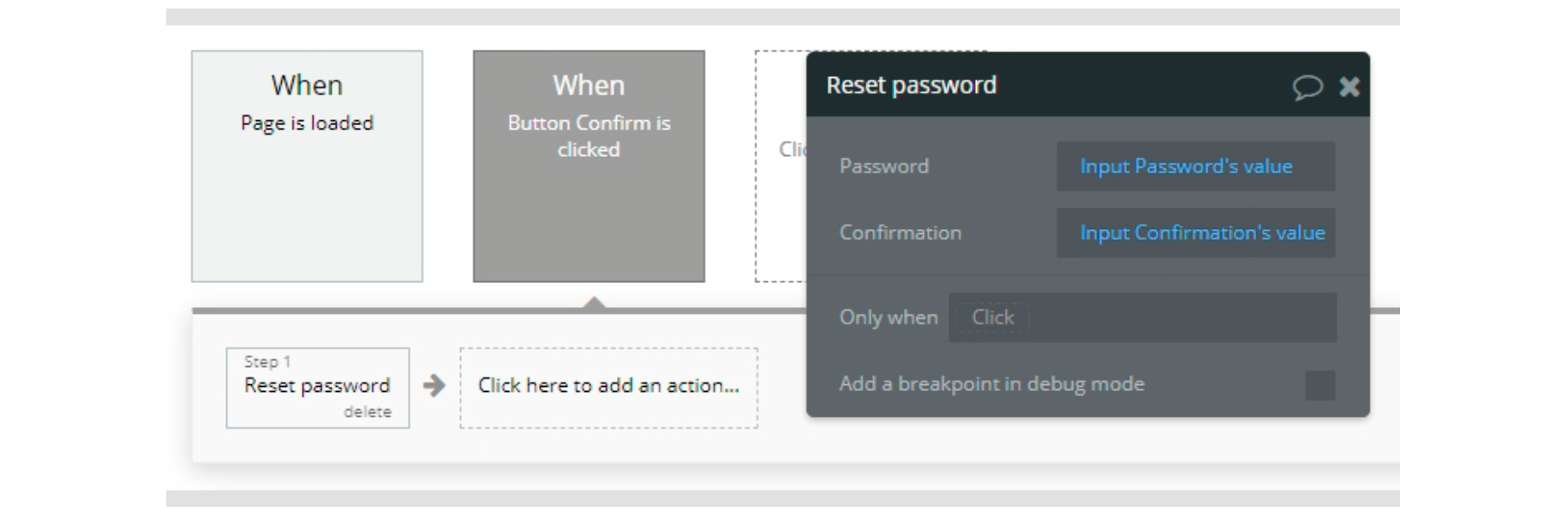
404
This is a custom-designed page for 404 redirect errors, informing a user that the web page he or she is looking for cannot be found.