This section states the purpose of each page.
Introduction
In this summary, we will describe each page and its content. The Page Element is the fundamental one that contains all the other elements.
Tip: See Bubble Reference for more information about Pages element https://bubble.io/reference#Elements.Page 🙂
Pages
index
This is the main page typically encountered first on the web app that usually contains links to the other pages of the site. A homepage includes a variety of menus that make it easy for users to find the information they need.
Here, users are able to view the projects they are assigned to, add new projects, view the task that were assigned to them, check the inbox tab with all the notifications (like who completed a task, new comments, re-opened tasks, etc.). Basically, it replicates the core Asana features.
Recent
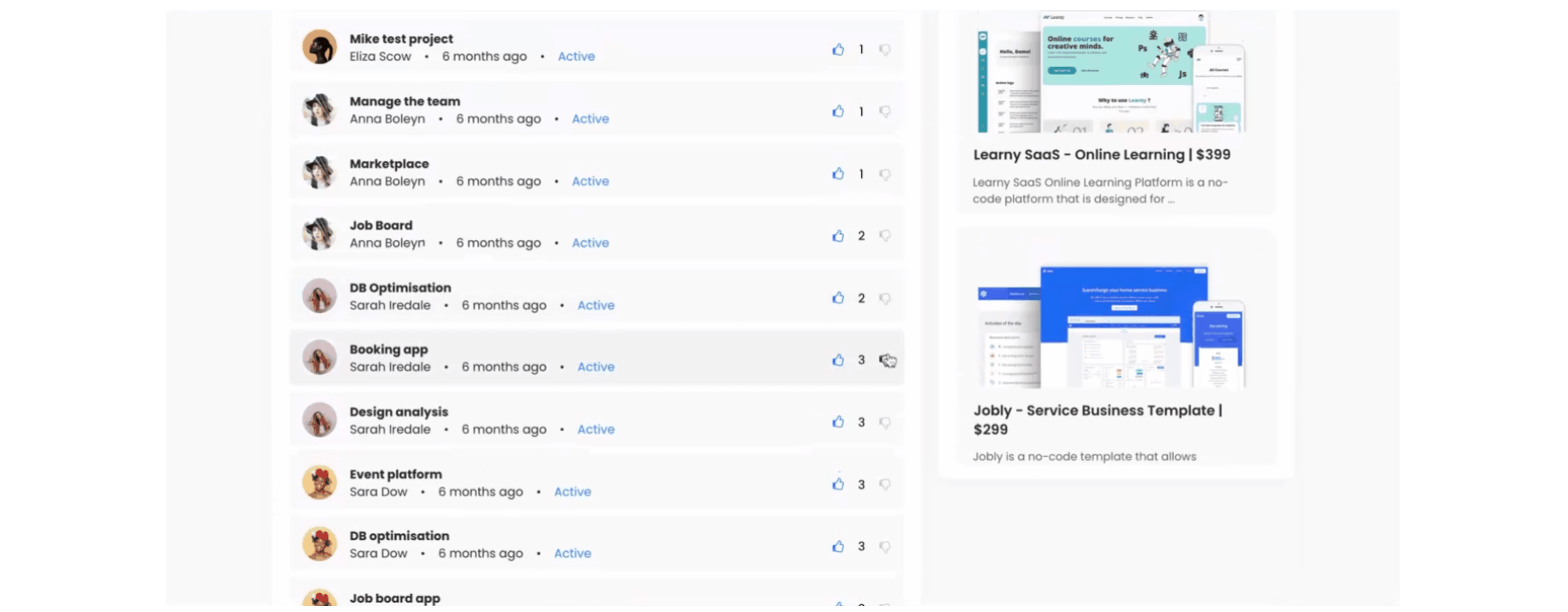
My Projects
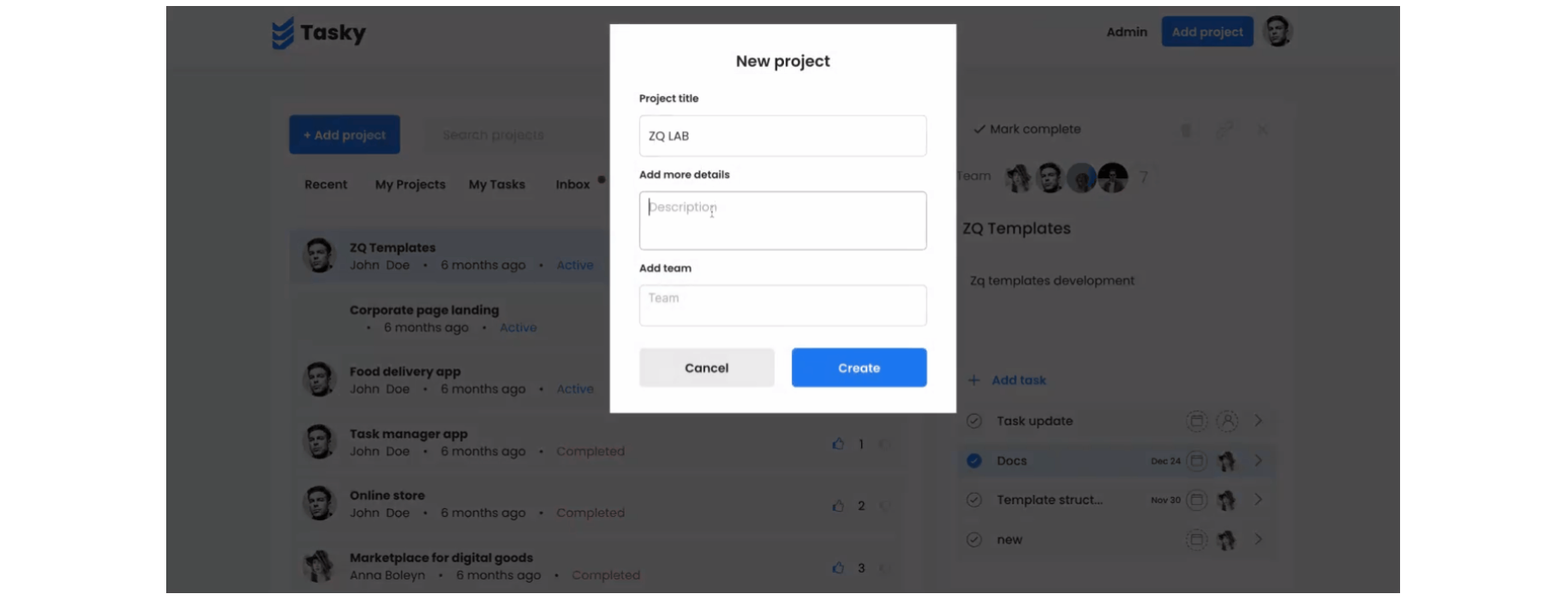
My Tasks
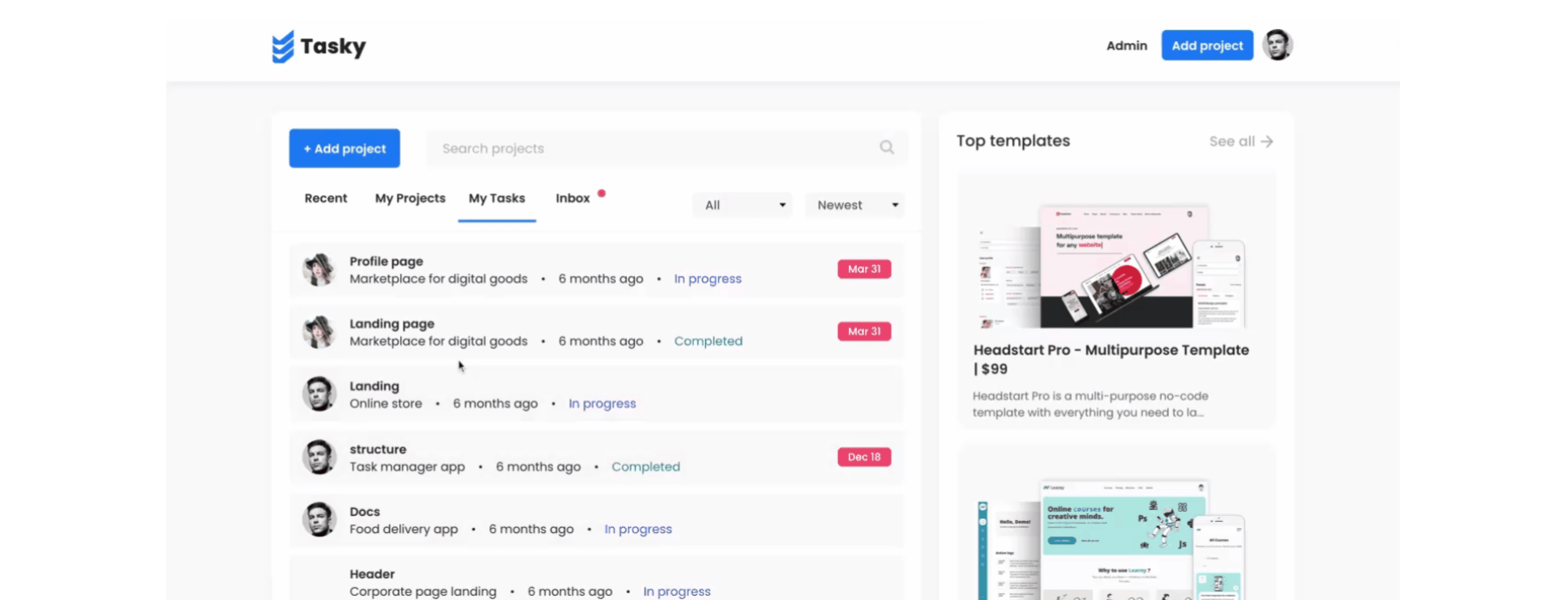
Inbox
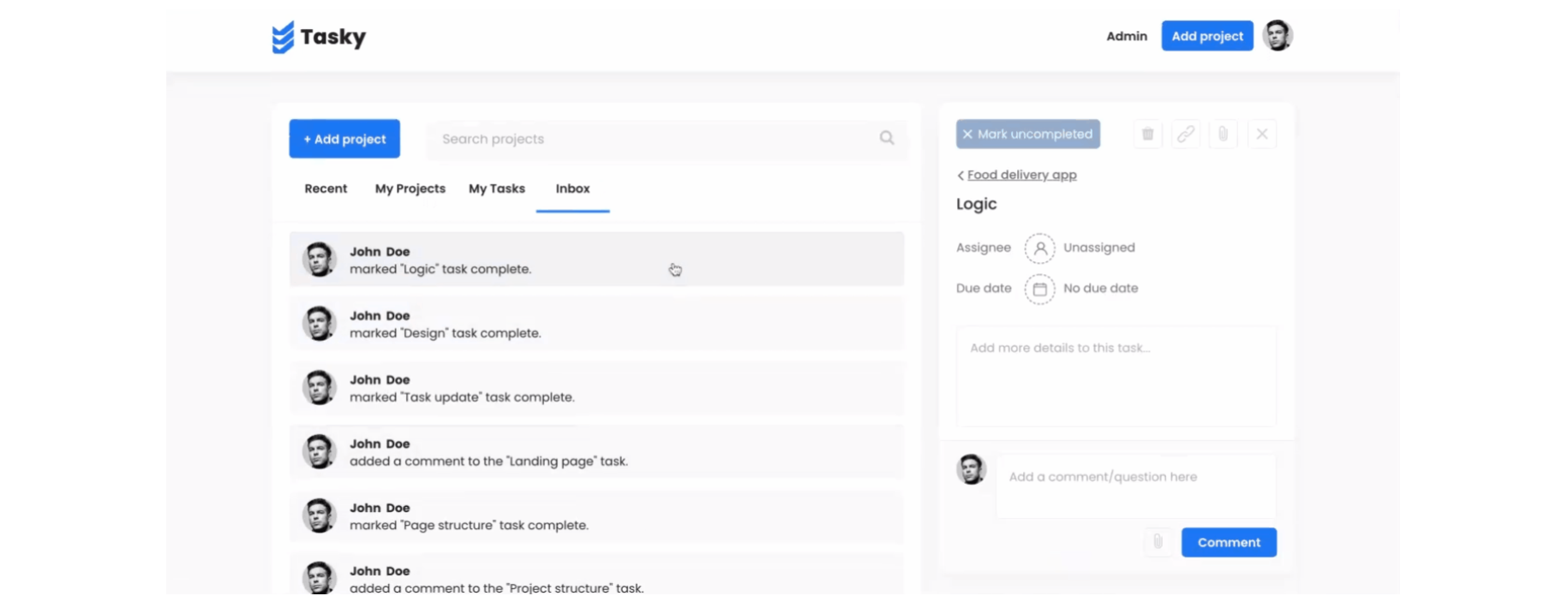
Tip: This page works as an SPA (Single Page Application).
The projects and tasks can be marked as completed/uncompleted. When pressing the Group "Mark complete" element, the project's status field is set to Completed:
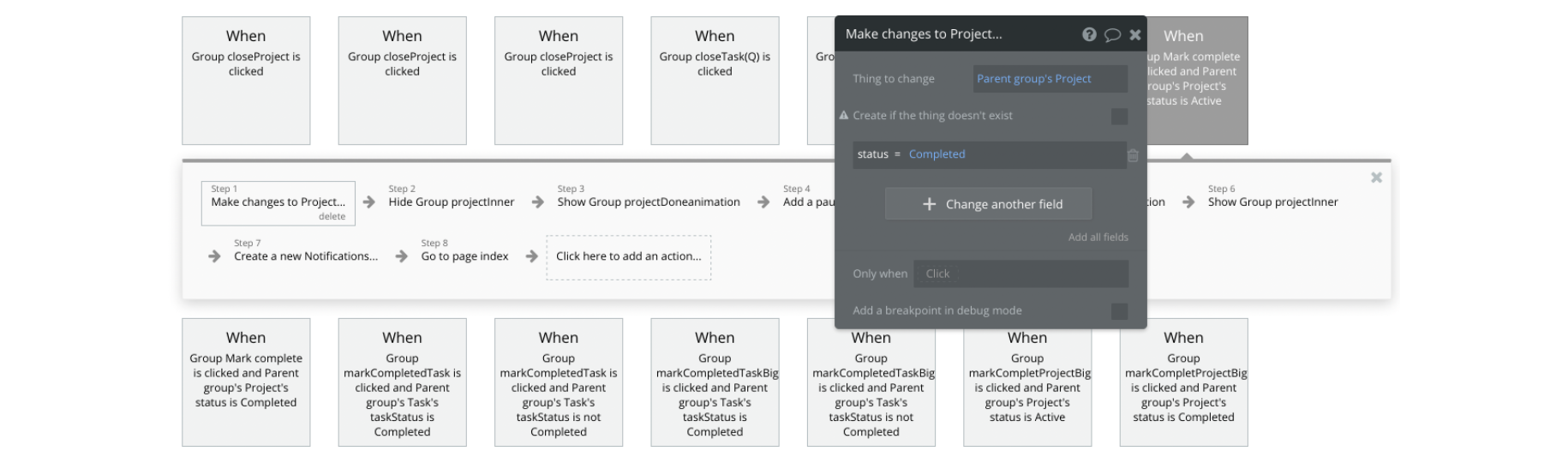
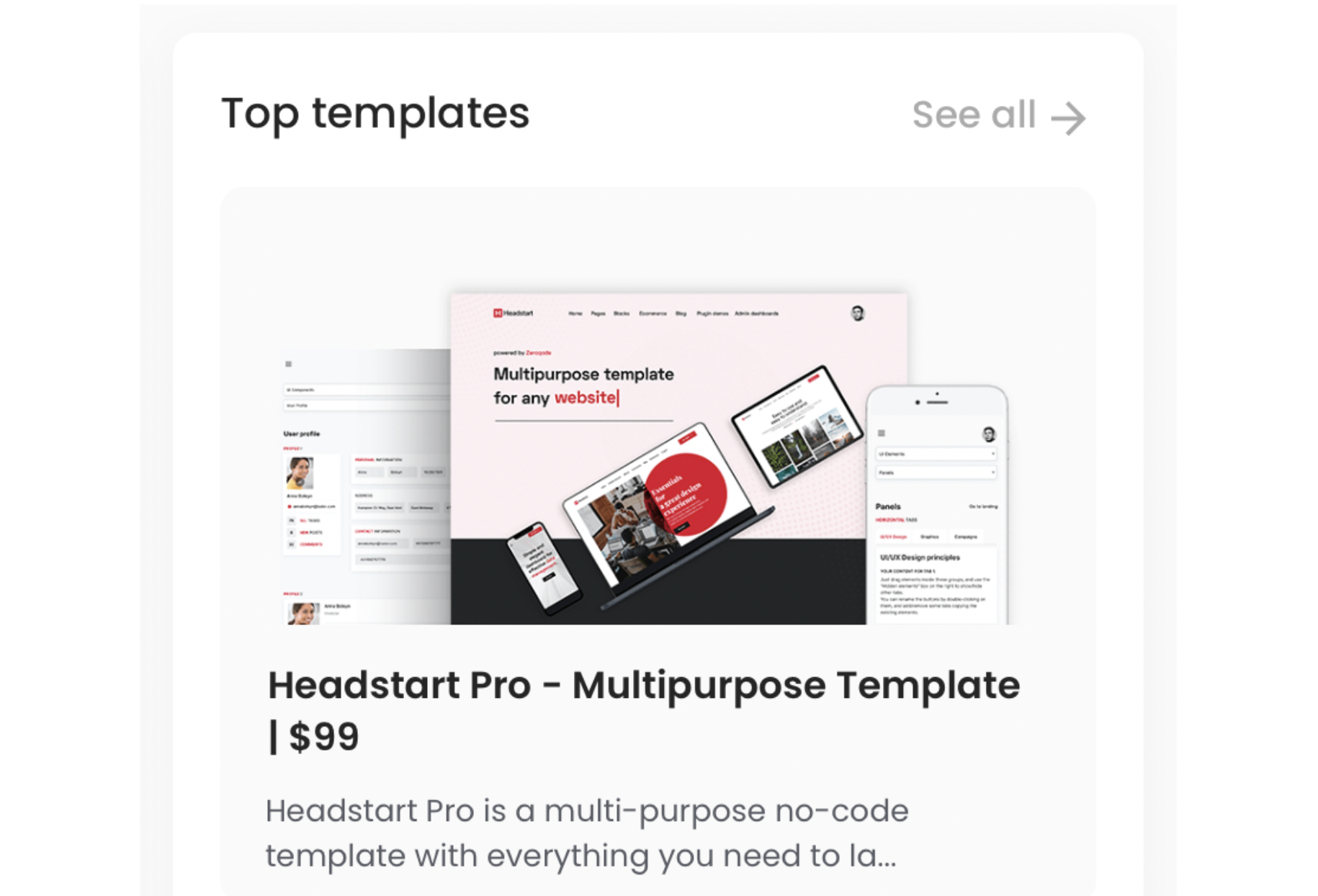
The parent element is named "Group template" and can be found here:
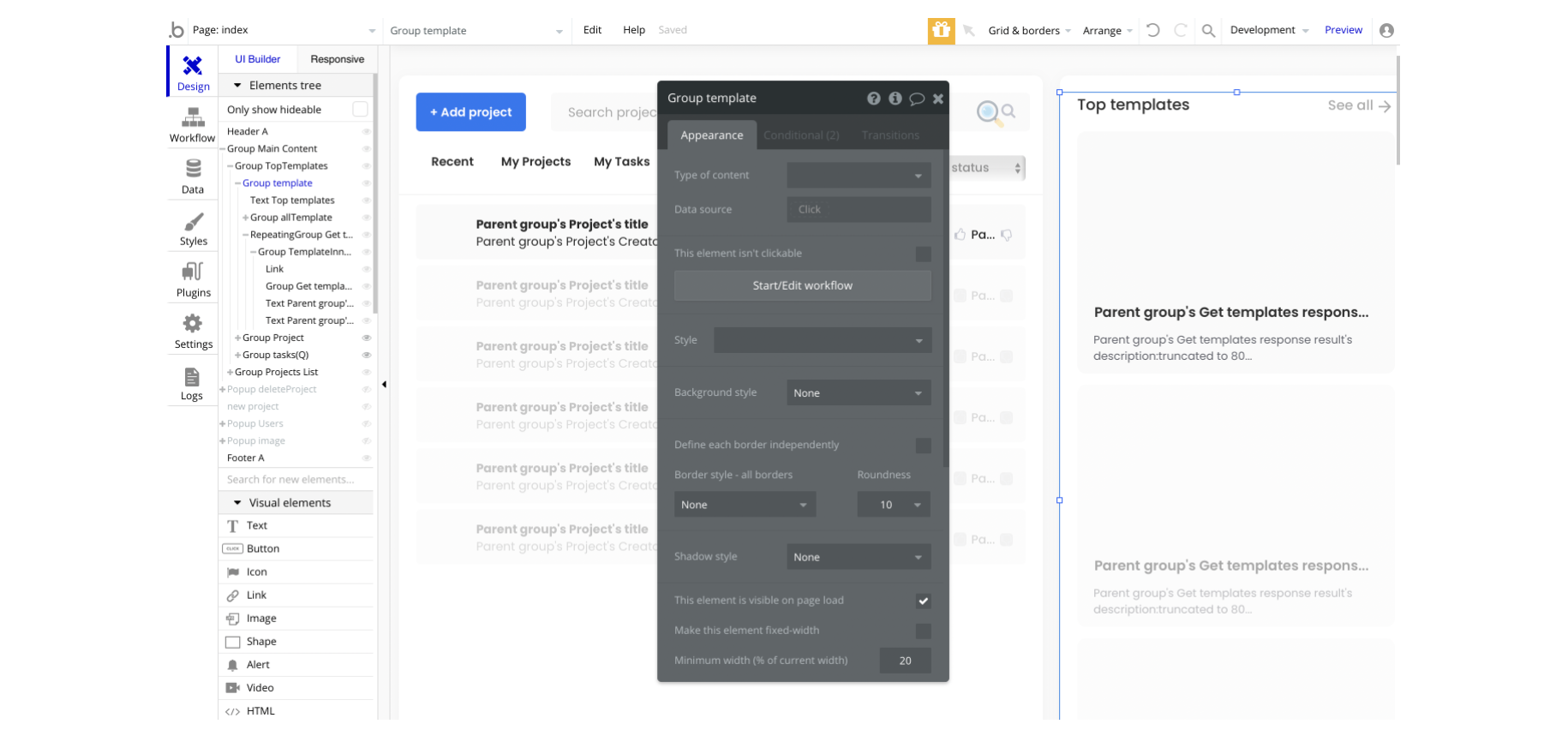
Tip: Feel free to modify or even remove it if you will.
The project and task groups can be found here:
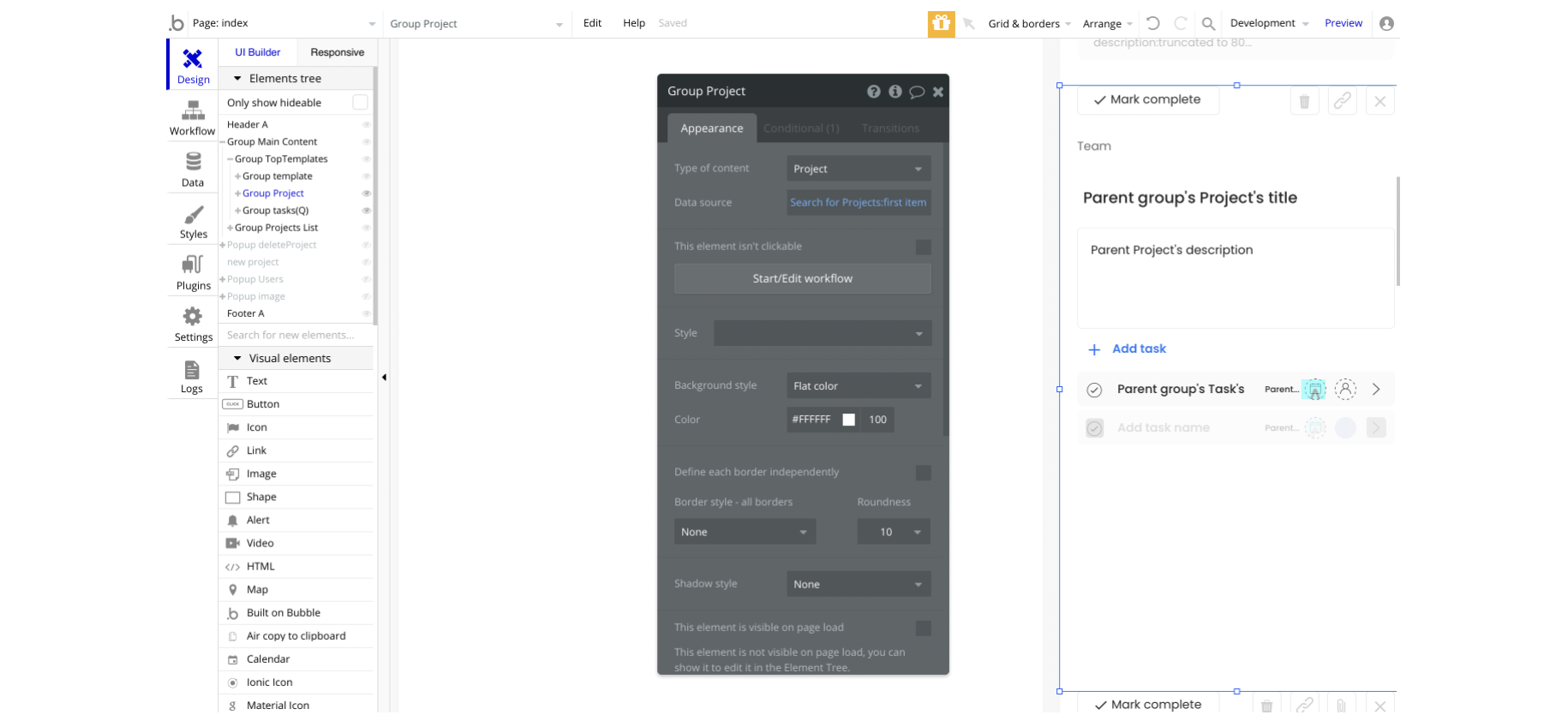
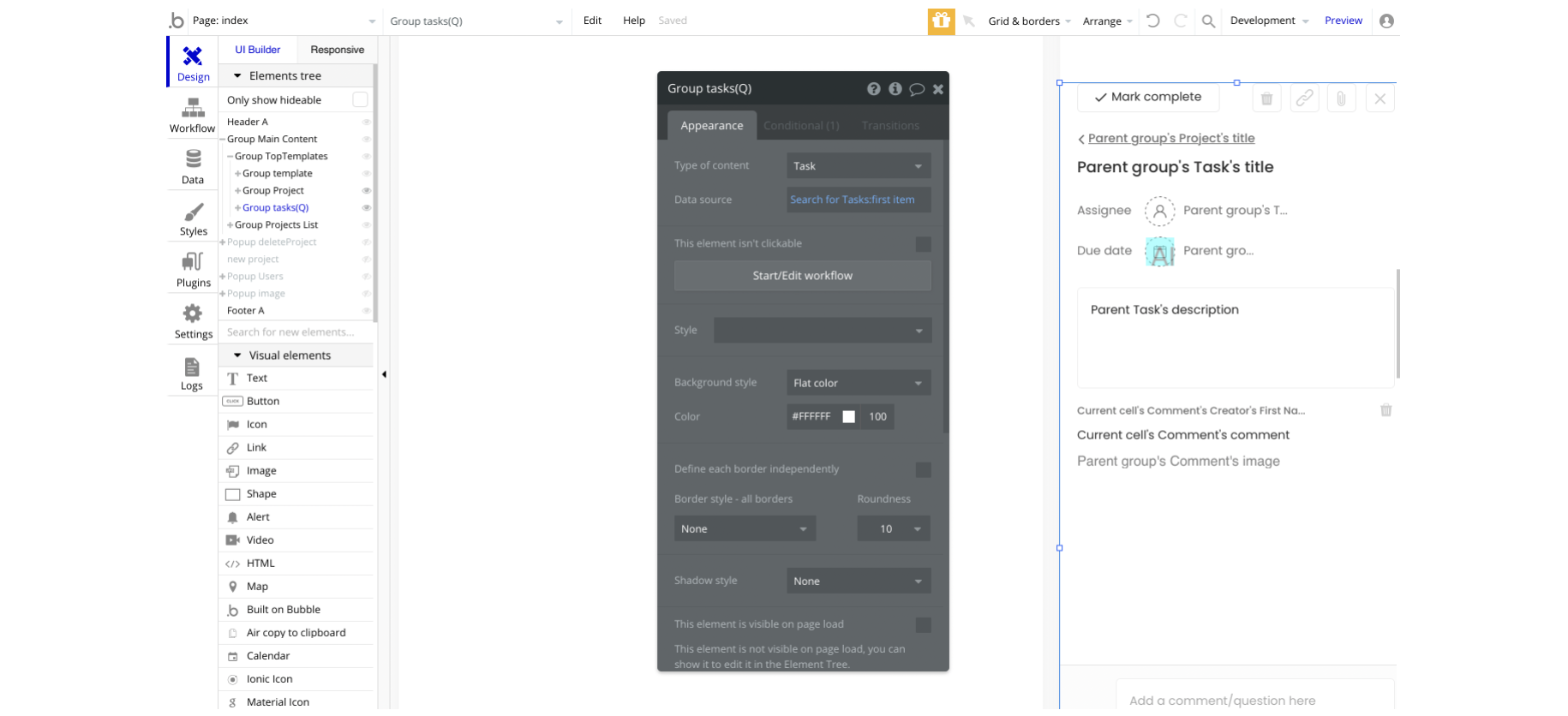
account
Here, users can view or edit their profile information: first name, last name, phone, profile picture, email, and change password if needed.
Also, we display some statistics here: how many comments the user left, and the number of projects and tasks assigned
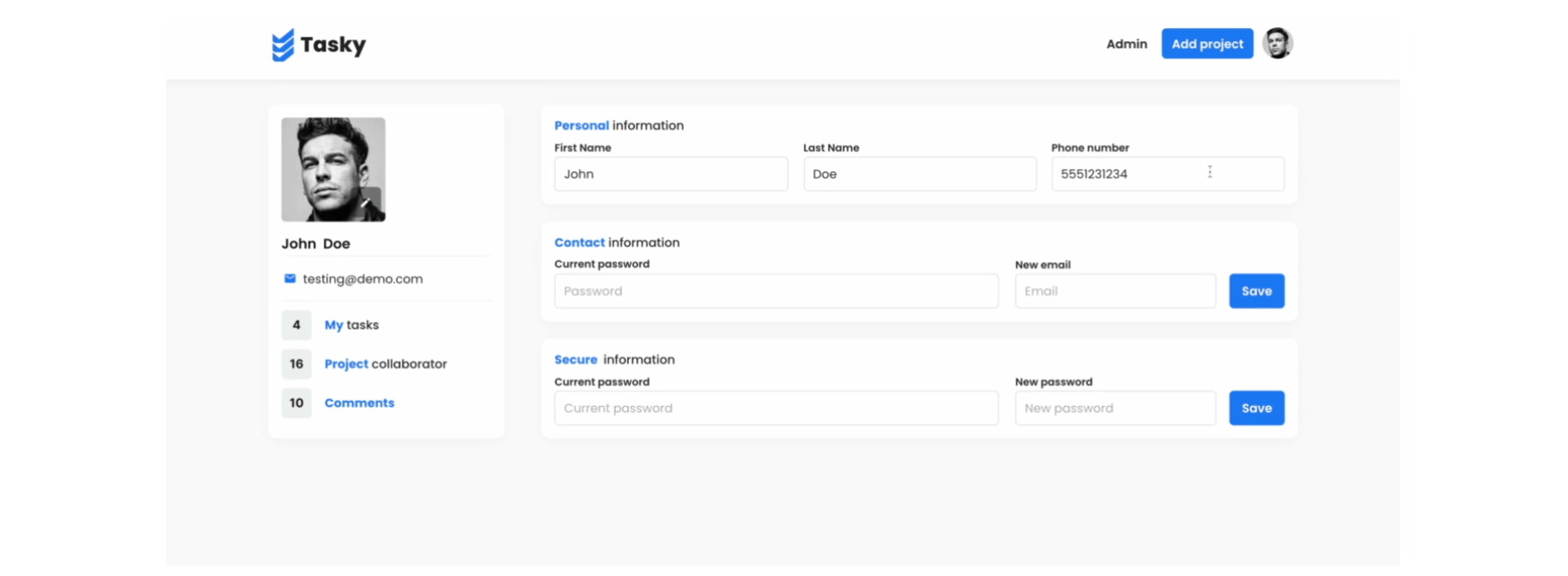
On the other hand, the Contact information and Secure information changes are based on a button-click event. These workflows can be found here:
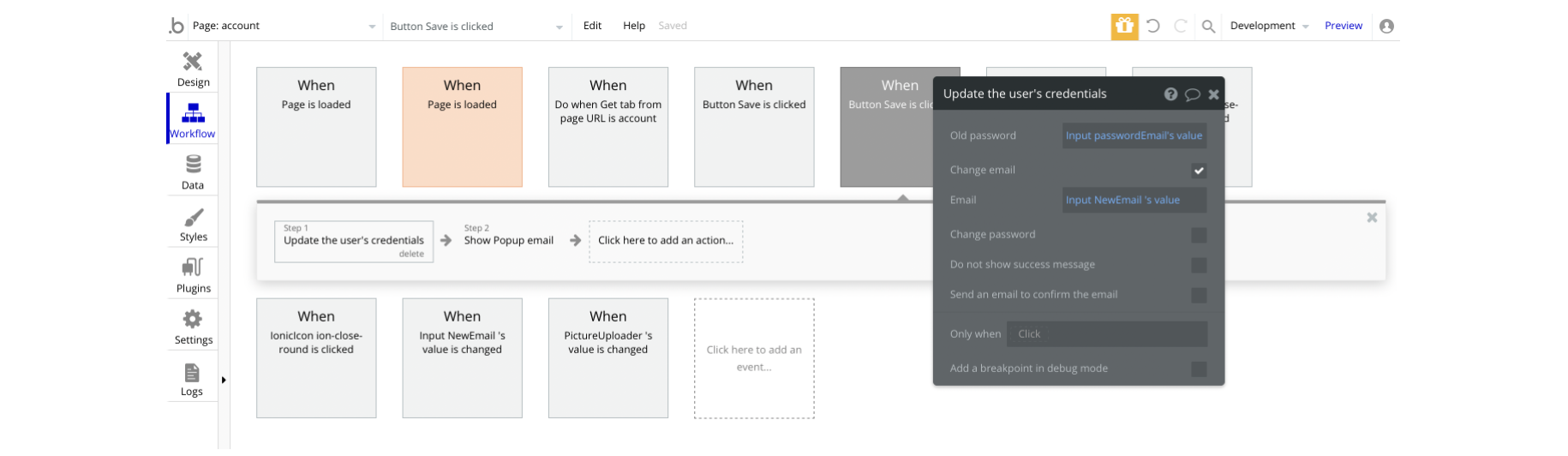
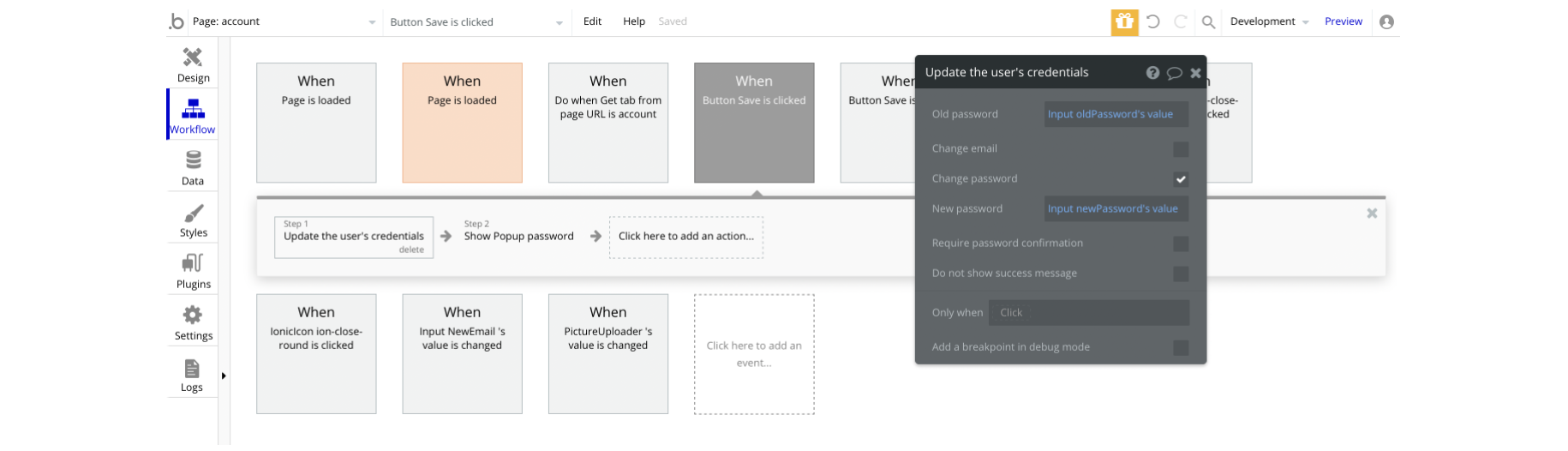
admin
This page is designed to manage platform data, e.g. Users, Items, Payments… and others. Only users with admin rights are able to access this page (in read-only mode), and those users who have access rights can edit or delete anything here. This page is accessible to admin users only. In order to use its features, it is required to have admin rights.
On this page, admins are able to view stats like the total number of platform users, projects, tasks. They are also able to view all the projects and tasks added, as well as view and edit User data.
Overview
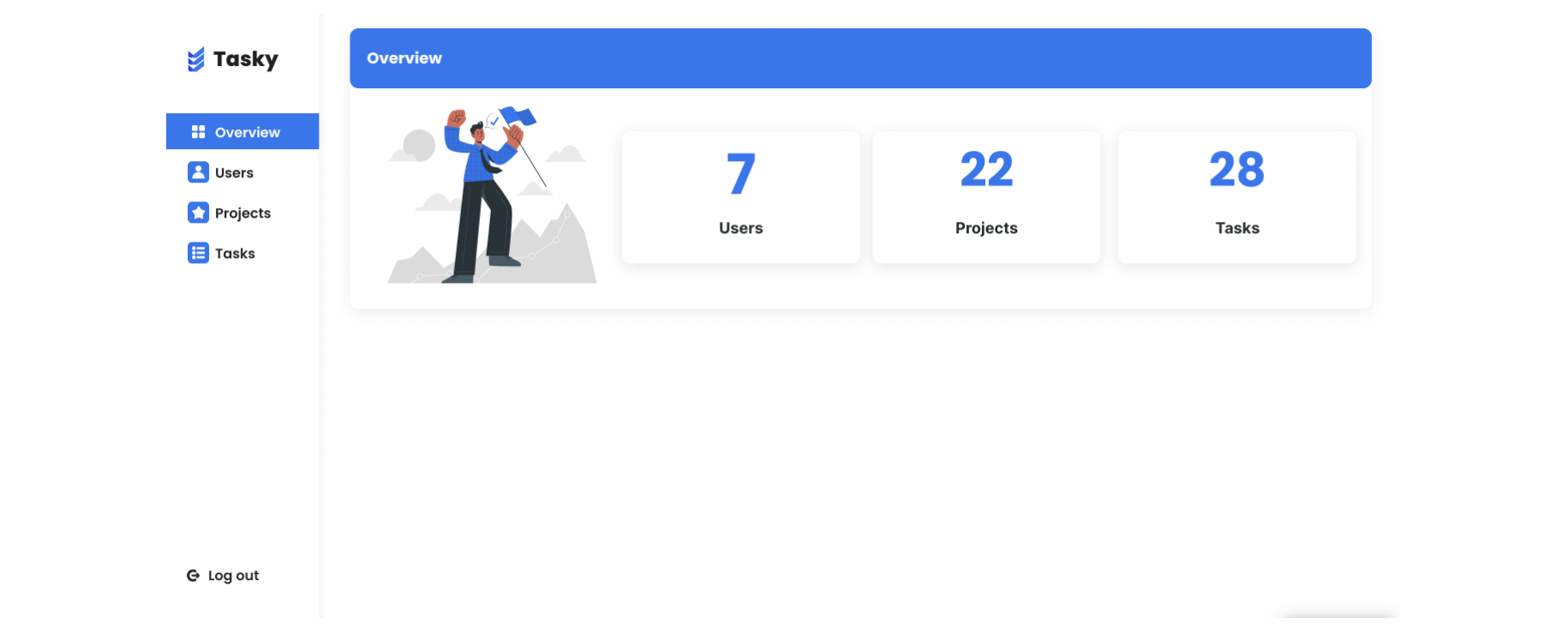
Users
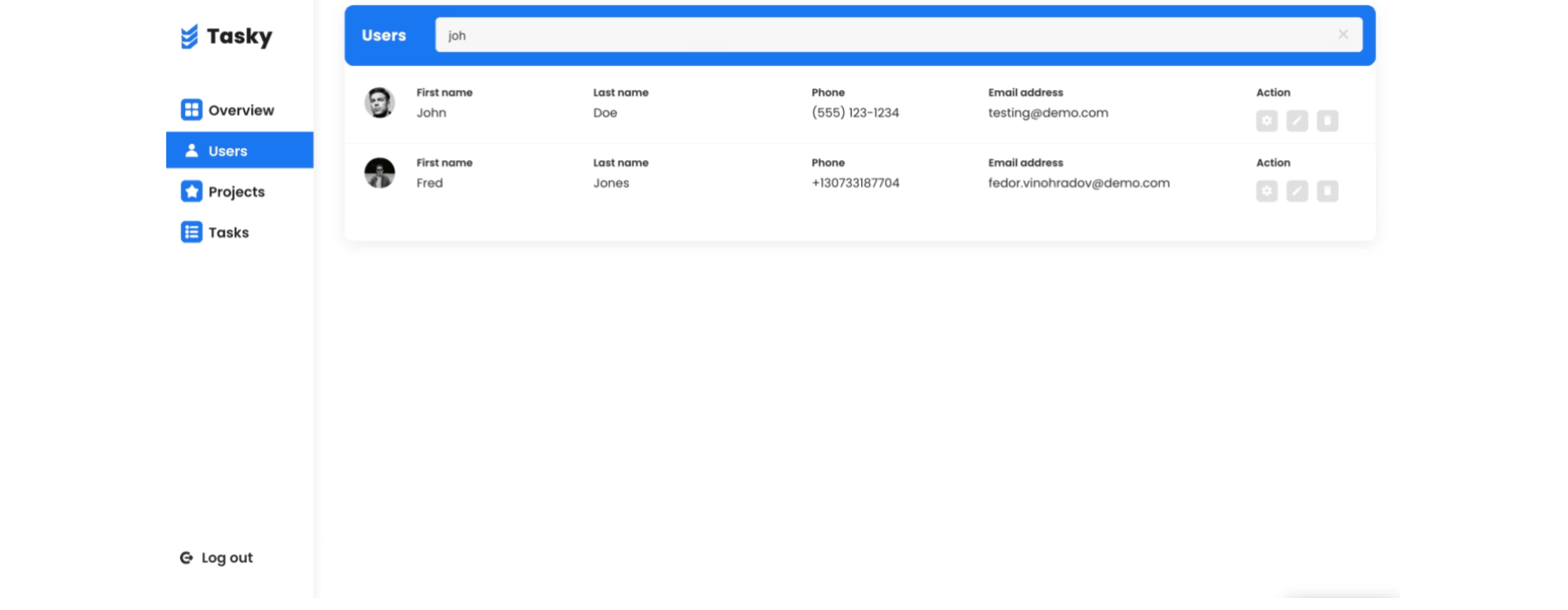
Projects
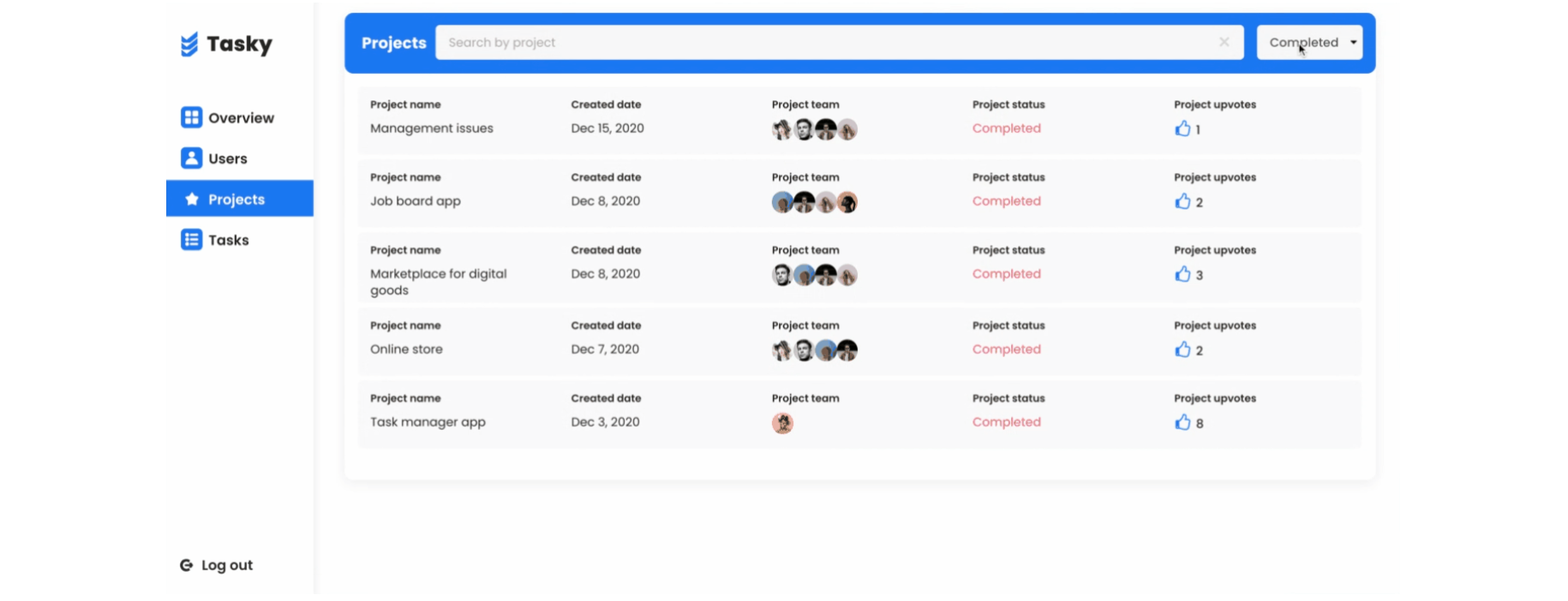
Tasks
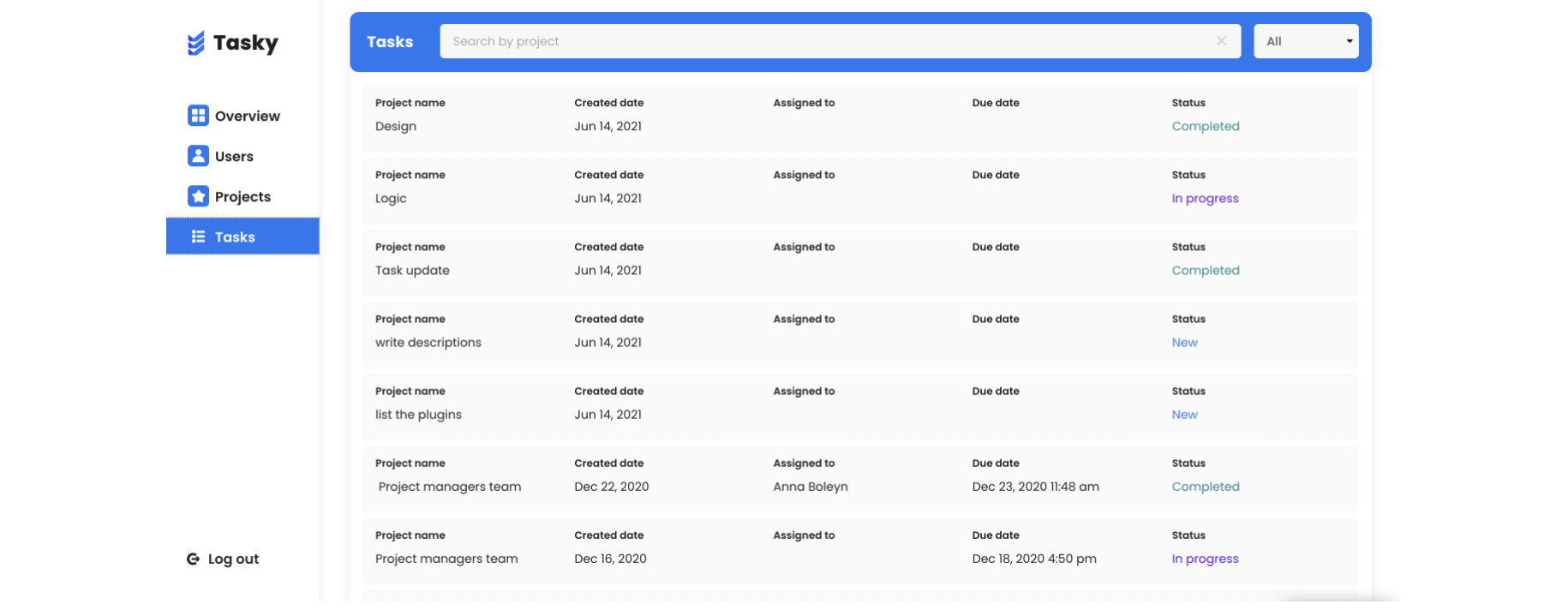
The admin features are not available to non-admin users. Our demo accounts can access this page, but all the edit/delete buttons are not clickable for security reasons.
reset_pw
This page is used for resetting the password.
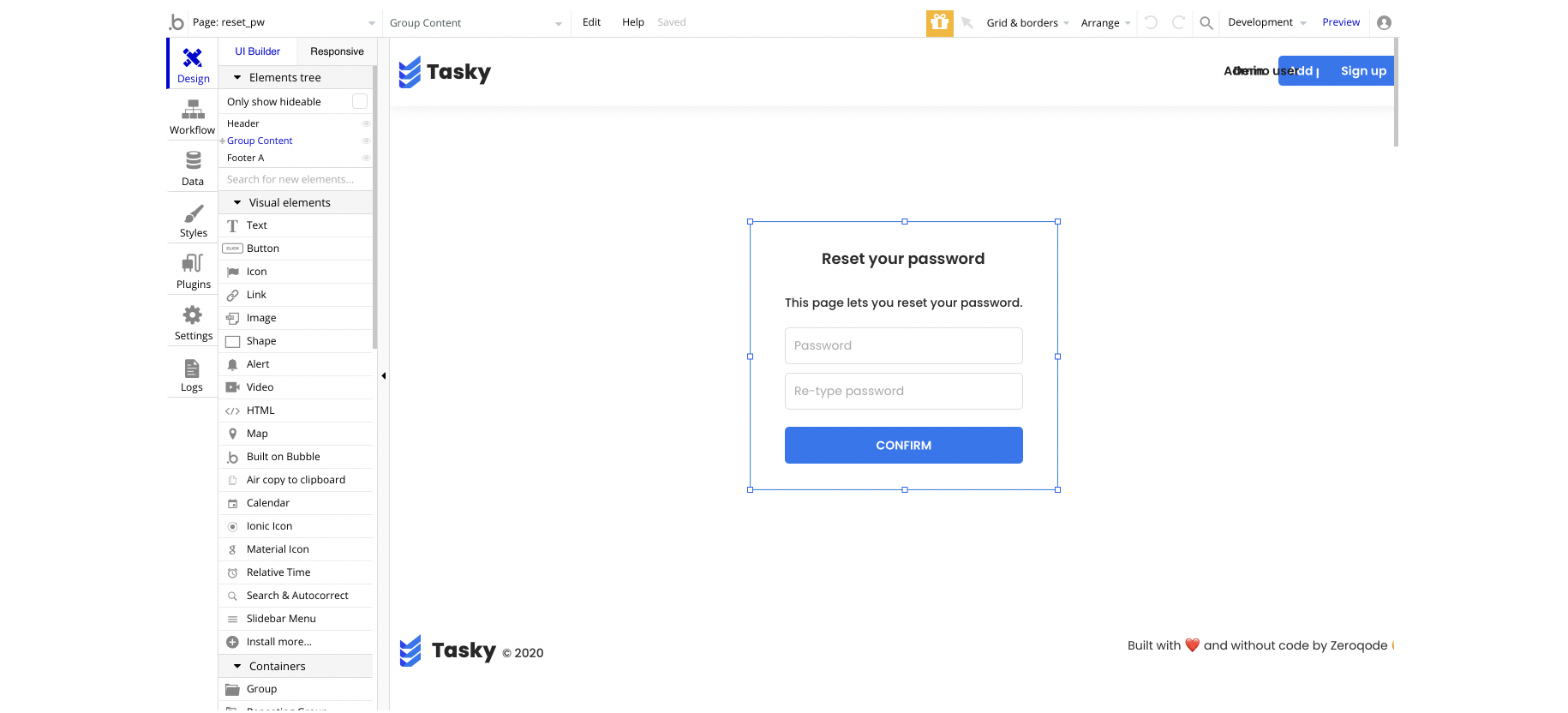
It comes with a simple form to type in the new password and confirm the new password. When pressing the "CONFIRM" button, it resets the password, then redirects to the
index page.
404
This is a custom-designed page for 404 redirect errors, informing a user that the requested web page cannot be found, or it doesn't exist.
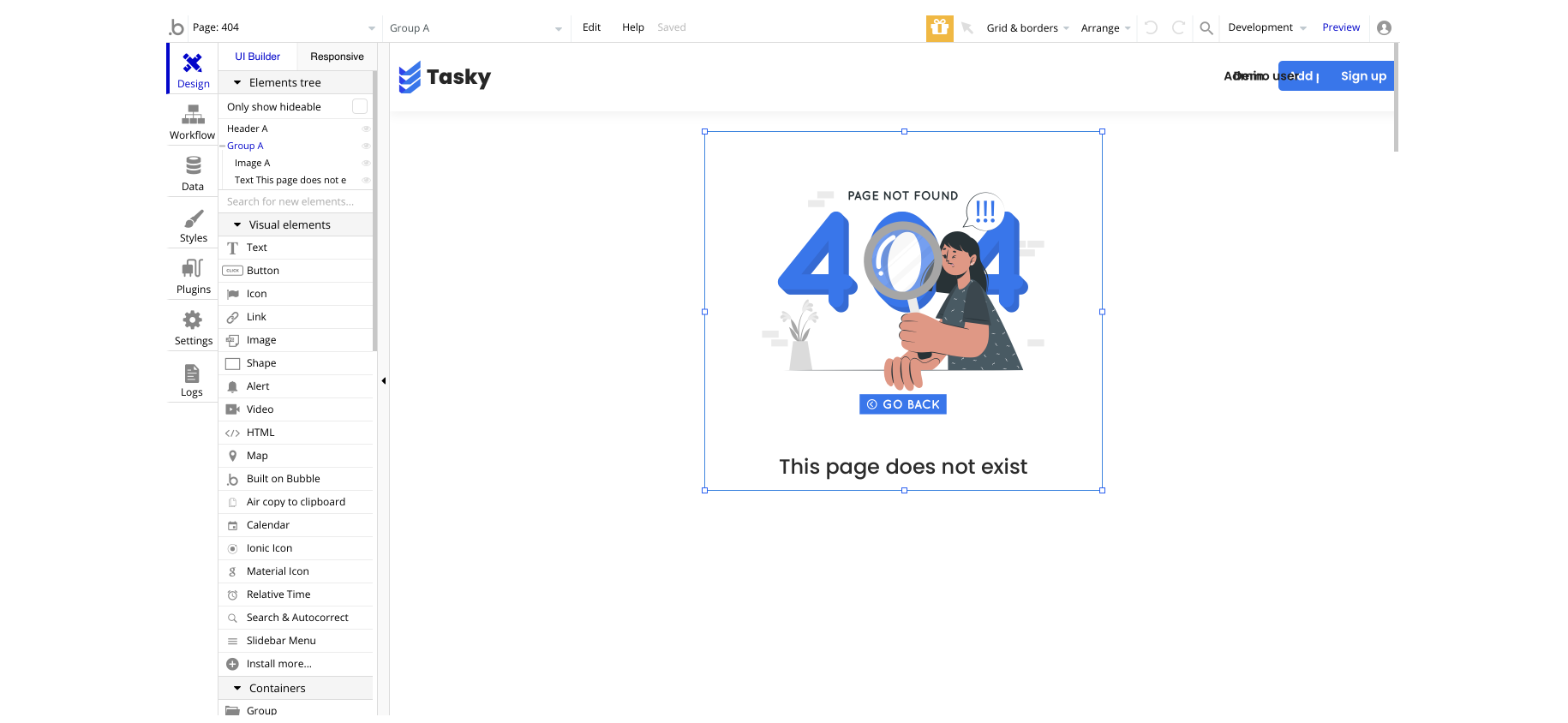
This page come with a single workflow action to go back to the
index page: