This guide is the beginning of the documentation with the built-in Notes for the database. Will help you gain a better understanding of how the template and Bubble works.
Starting with the Template
Once you have bought or added a block to your account, you will see a dropdown in the New Application popup that lets you pick a template as the basis for the new application.
Note: This can only be done when you create a new app.
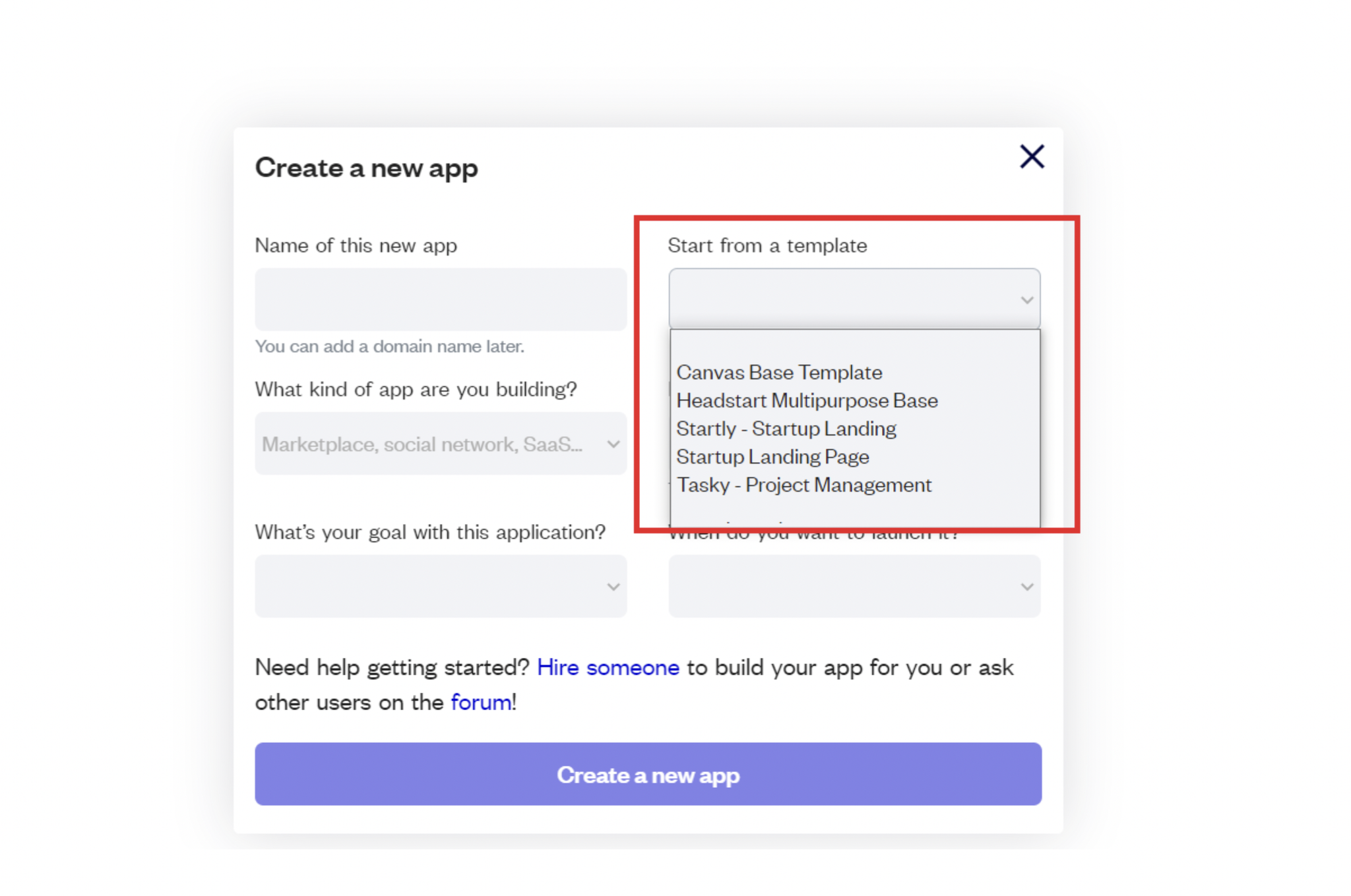
After you've selected a block you bought, complete the other fields with necessary data (i.e: Name of the new app, What kind of application you are building, etc) and press Create a new app.
Tip: A template isn't a theme for your app, but a pre-built set of elements and workflows. You can modify the template as you would modify another app.
Wait for Bubble to load the application with all the data.
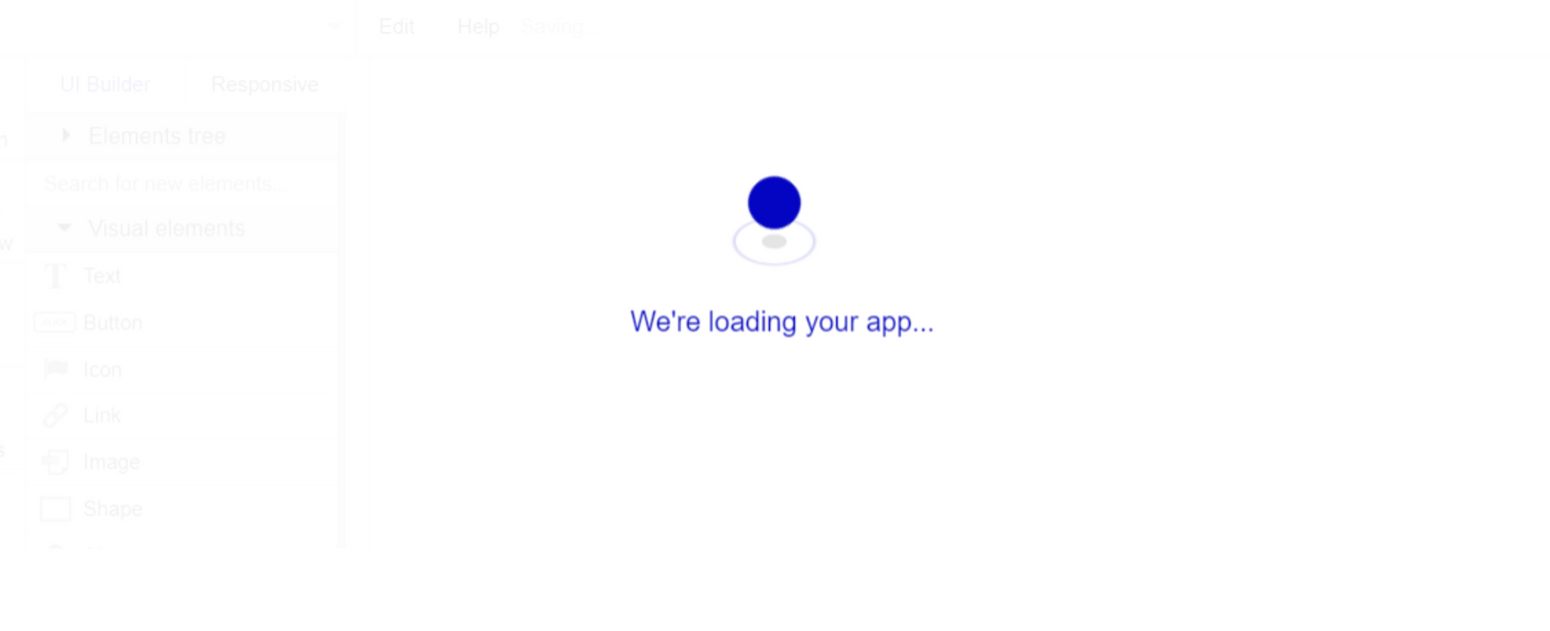
After the application has loaded, you'll see the Bubble assistant on the left side for New Application. You can close it or follow the assistant steps to adjust different settings.
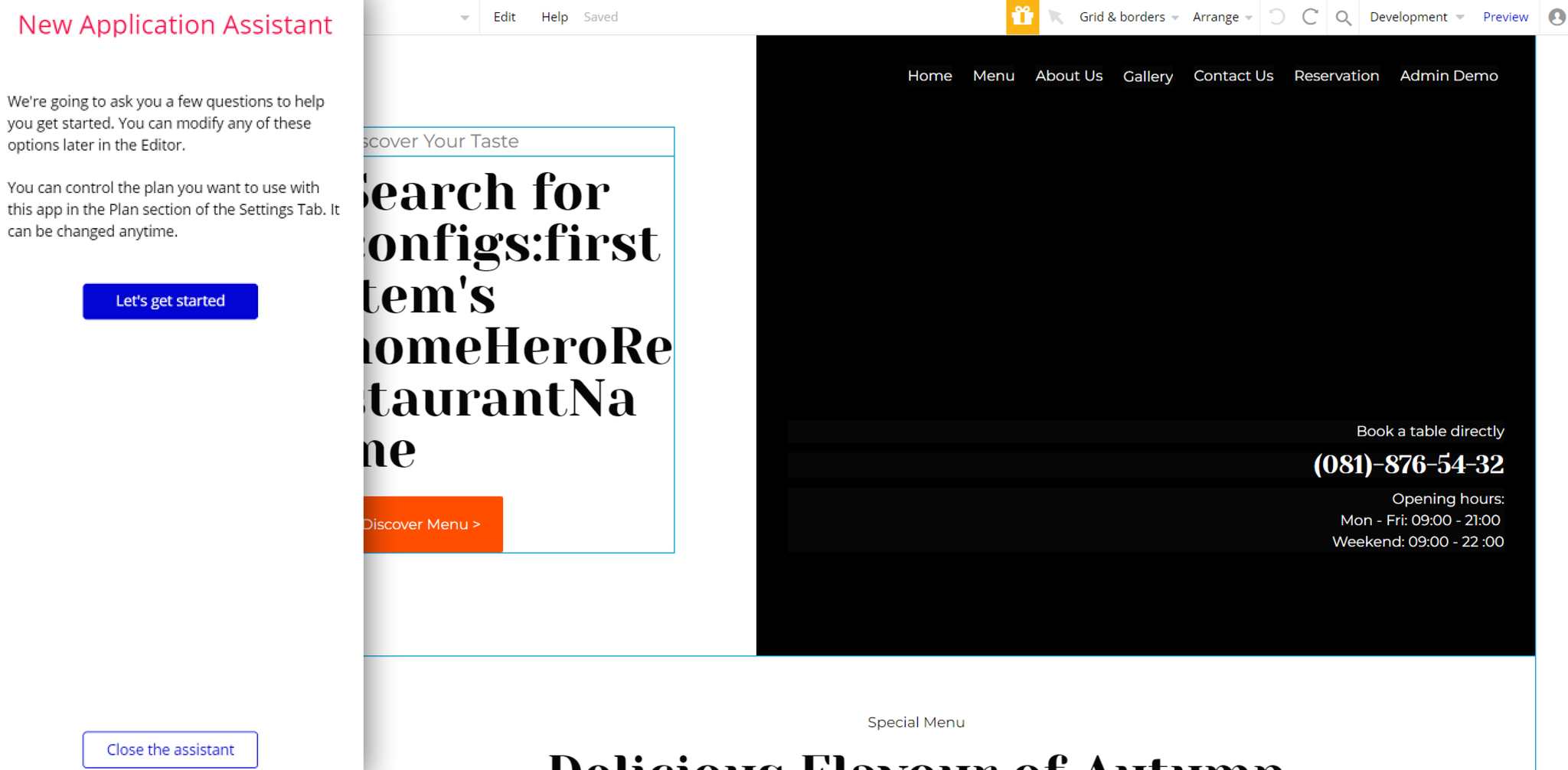
Now you're ready to go and dive into Bubble no-code development toolset.
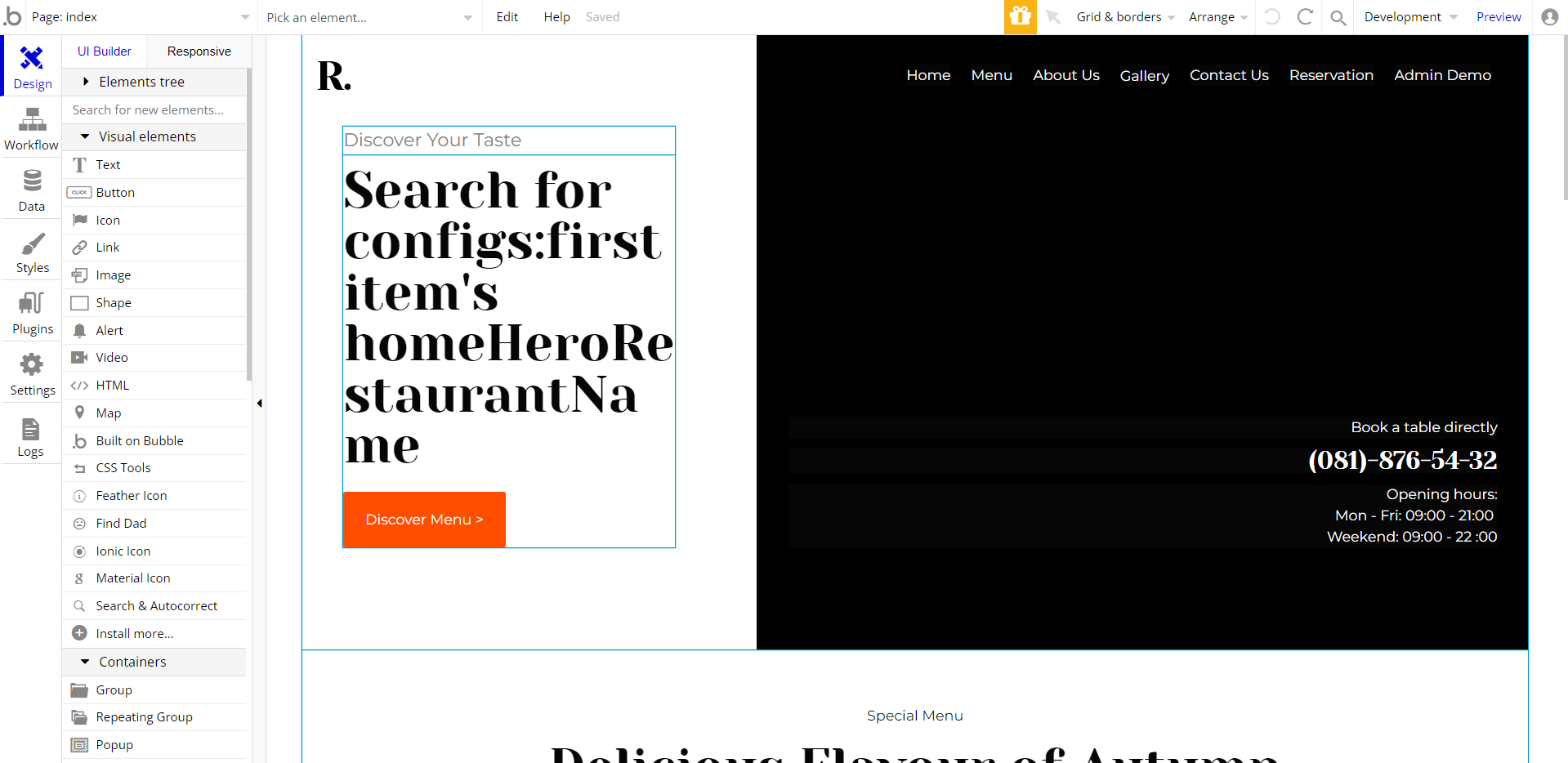
Congrats: You have successfully created a Bubble app based on your template. Now, you can proceed with the setups.
Remove Banner
This template comes with a promotional banner above the Header element. Feel free to remove it from your app.