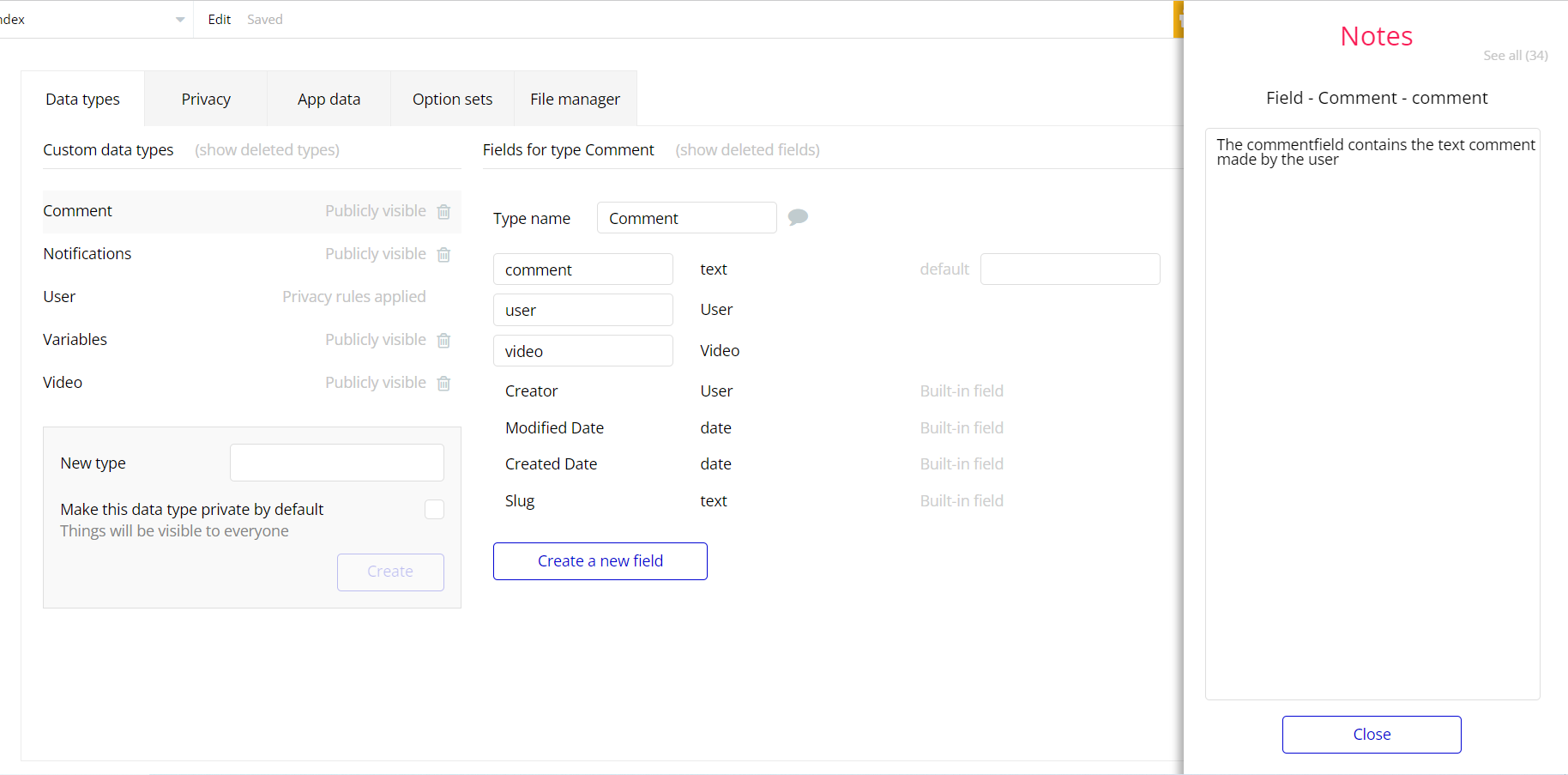The guide states the things to note, like Admin Access, Custom Code, Notes, APIs, etc.
Admin Rights
For security purposes, this template has limited rights for potential customers. This means that you will not be able to use the admin features to their fullest until you purchase the template and enable admin rights.
Note: Users will not be able to access the admin page unless granted admin rights.
Tip: It is possible to access the admin panel via Demo Admin user. But, for security purposes, the features are not enabled unless purchasing the template and turning this feature on. To grant the admin rights, please follow the instructions below.
- Go to the
adminpage -> Data -> App data -> All Users tab. Select any user record and edit it. Set the Admin field to yes:
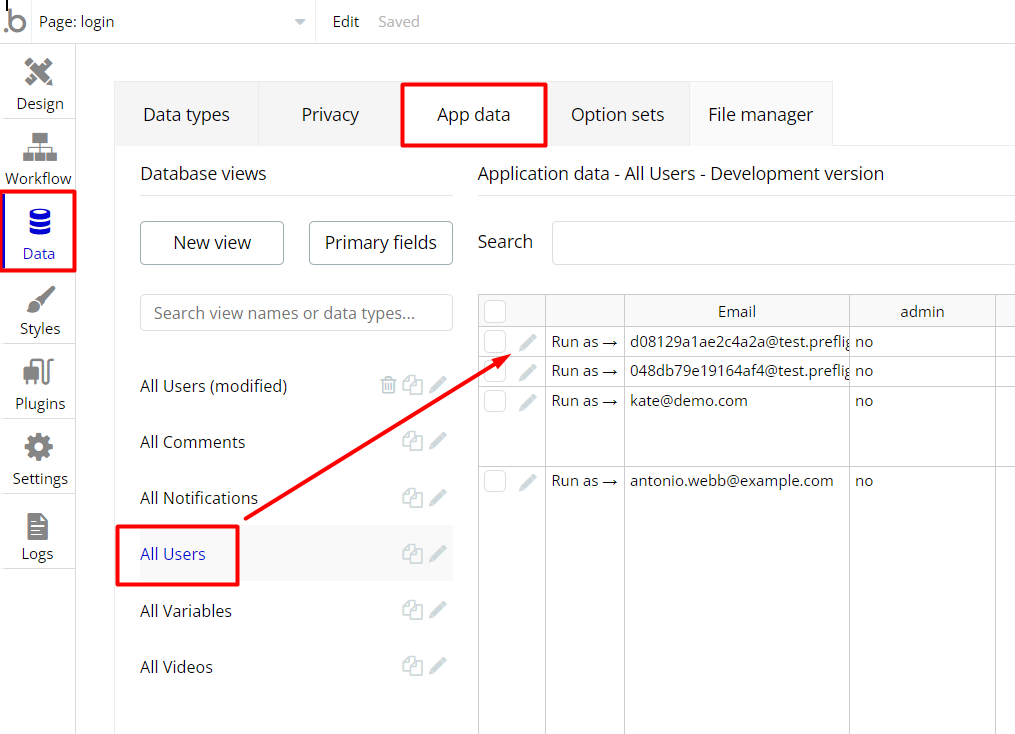
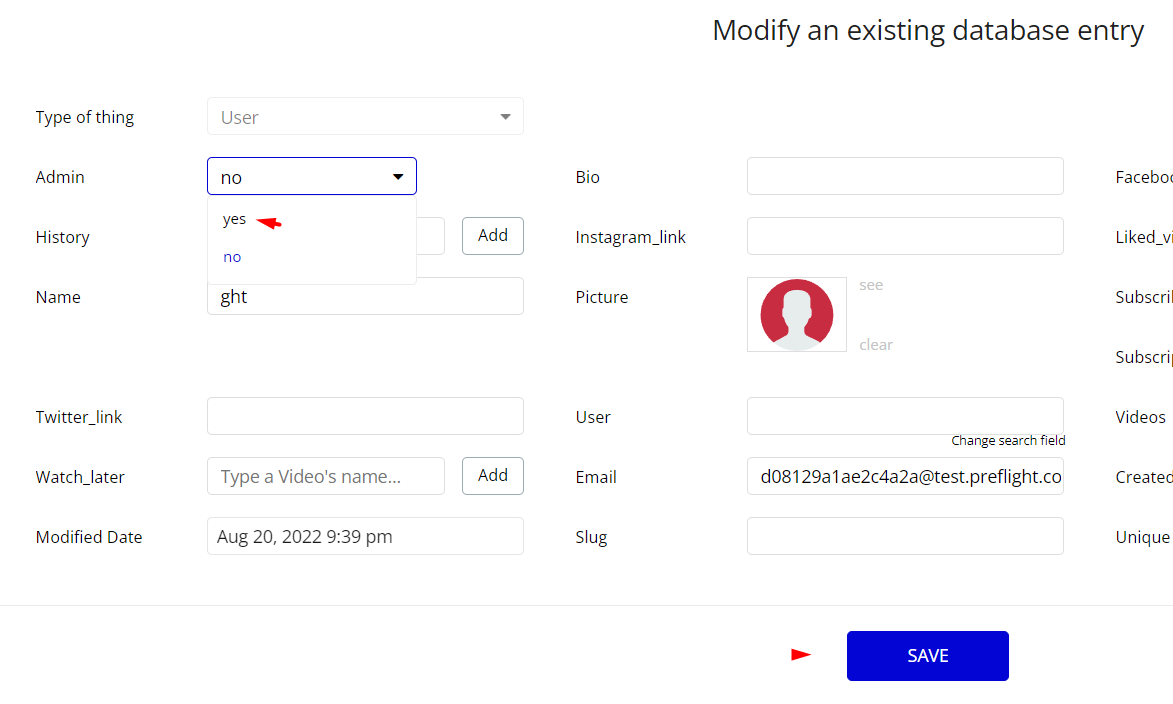
Note: Remember to hit the SAVE button.
An additional limitation is set on the
dashboardpage via the Variables datatype Access_rights field. If a demo user with admin rights gets to this page, he will not be able to access the page or do any manipulations because of the conditions on edit/delete actions.
Under the Data tab click the icon in the Editor, go to the Data Type Variables, and look for the
access_rights field with the Yes/No boolean type. 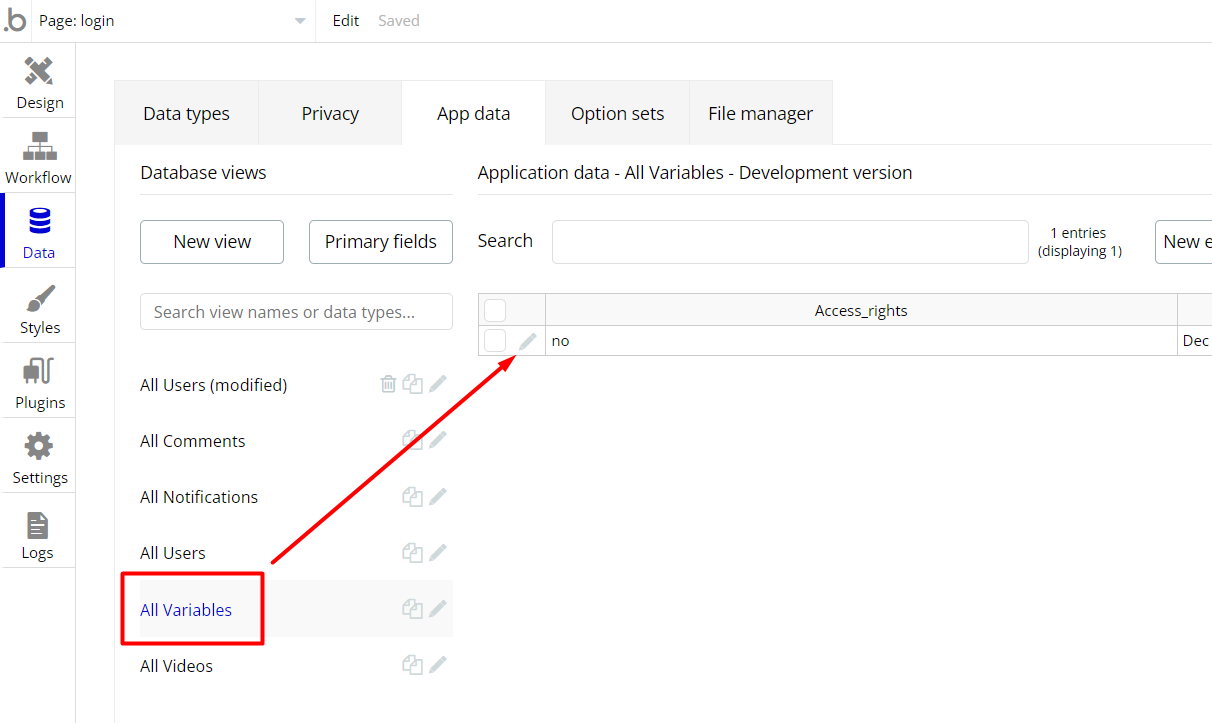
To enable the editing rights set the value to
yes, so the admin user will be able to manage the platform, deleting users, articles, and groups on the dashboardpage.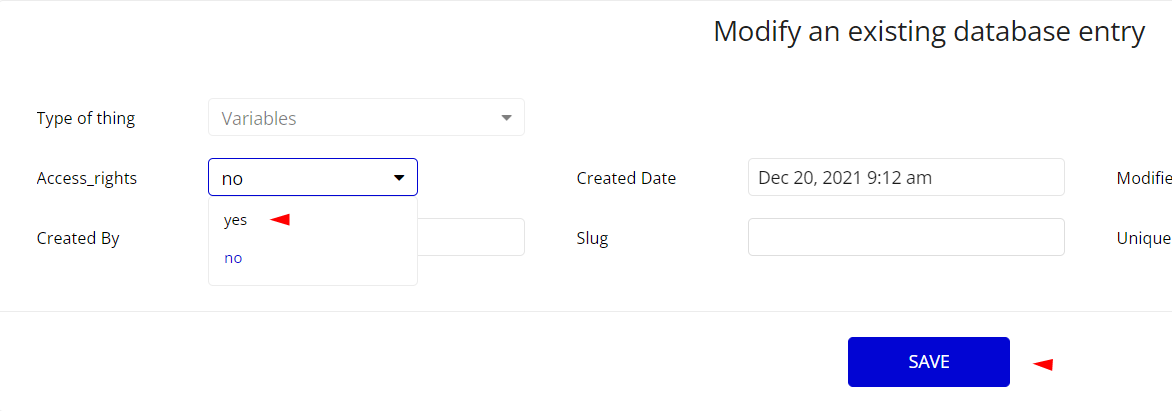
Note: Remember to hit the SAVE button.
The
admin page has buttons with admin restriction conditions in the workflow which are locked when Access_rights is no.If you have already purchased the template, you can simply delete the following Conditional of these elements to gain full access to dashboard features:
- Find other variants of Delete buttons in workflows to remove the condition "Search for Variables: first item's
Access_rightsis "no" if you don't need them.
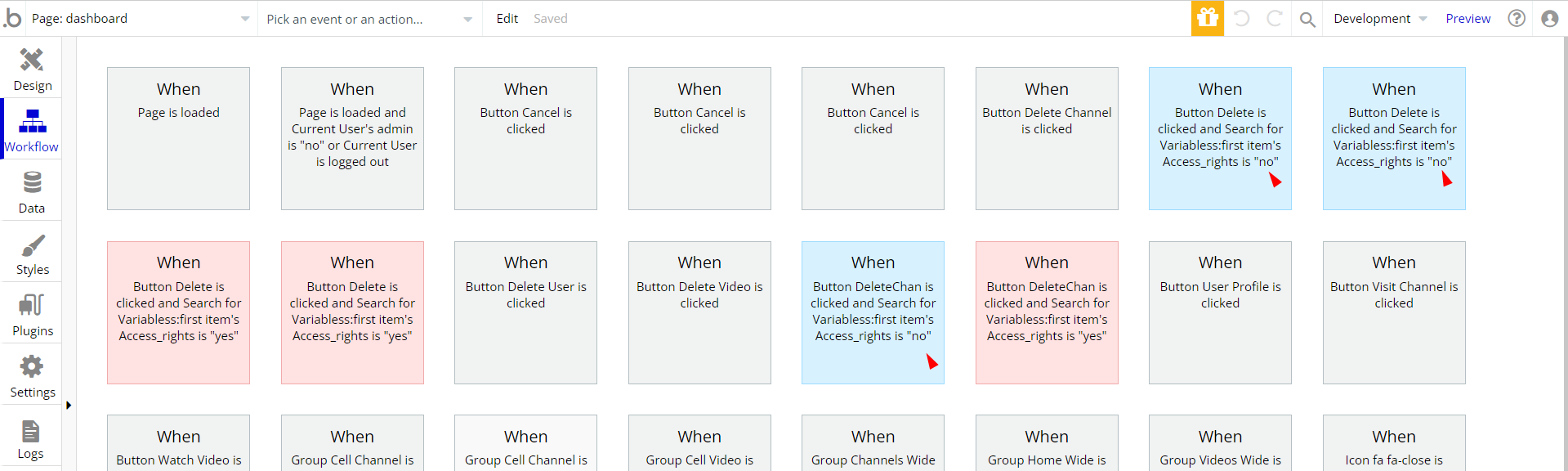
Complete. After these changes, you can check the respective actions on the page.
Congrats: You have successfully granted admin rights. Now you can use all the admin page and its features as an admin user.
Also, delete the warning group that says to check the template's documentation:
- Locate the container Group "wrapper and delete it:
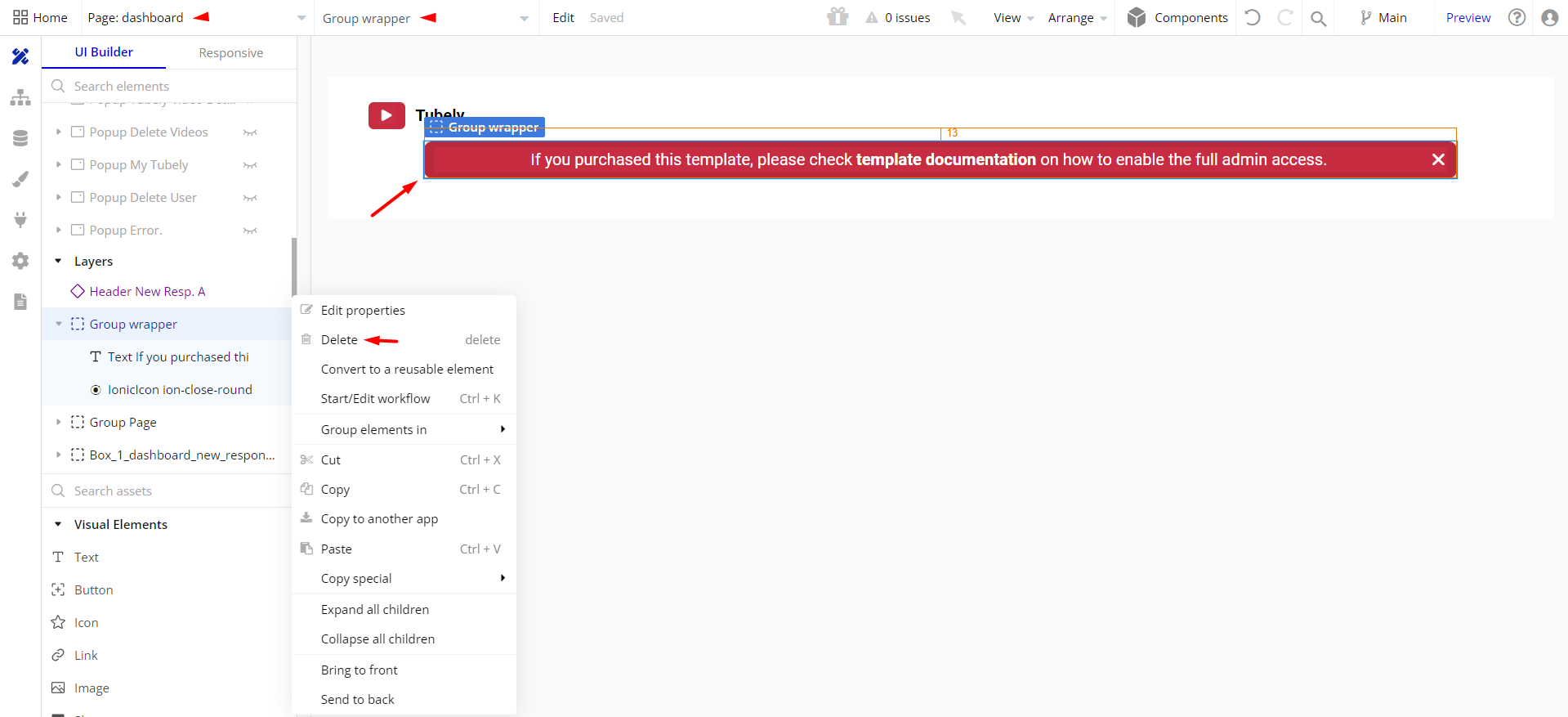
Custom Code
On certain pages, there are some HTML elements used for some solutions that are not available by default. You can find these codes on the following pages:
Header New Respreusable element - this HTML element changes the style of GroupFocus MobileSideBar, making it full height, as well as changing the color of the scrollbar.
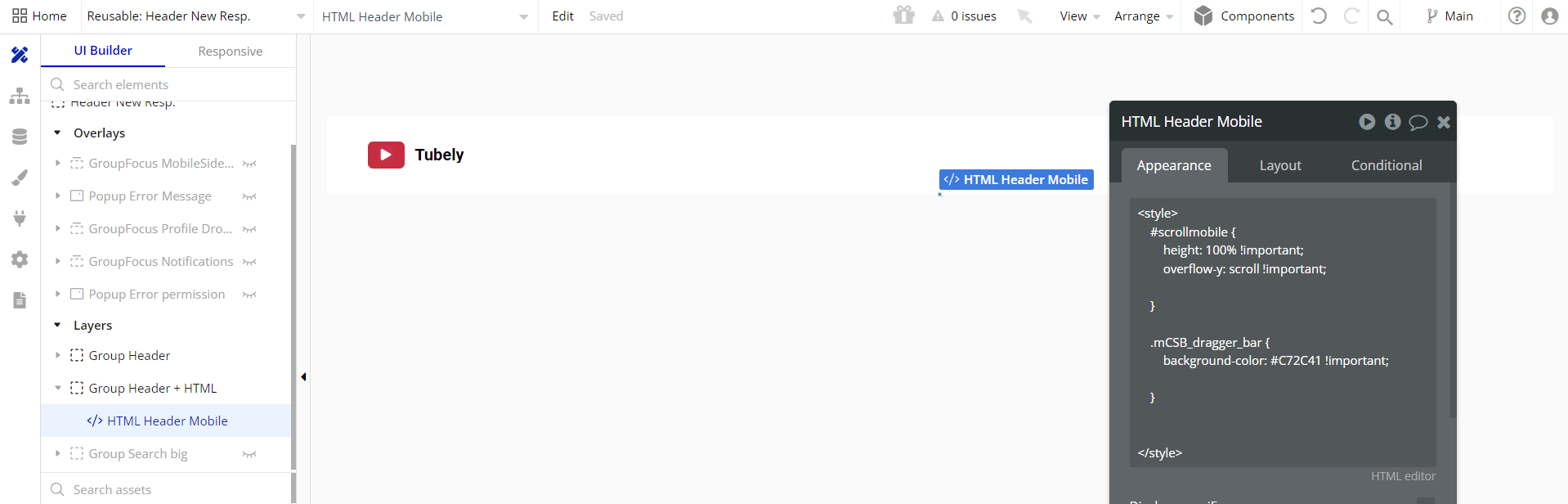
dashboardpage - this HTML element changes the style of GroupFocus MobileSideBar, making it full height, as well as changing the color of the scrollbar.
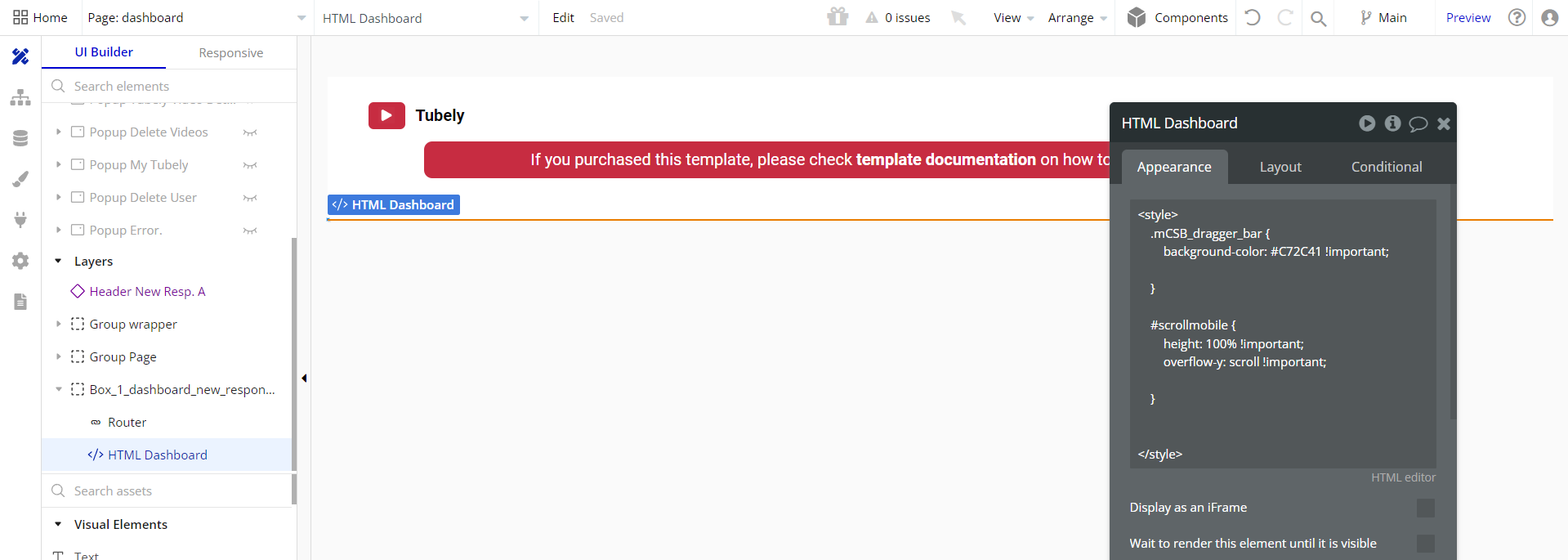
homepage - this HTML element changes the style of GroupFocus MobileSideBar, making it full height, as well as changing the color of the scrollbar and dropdown style.
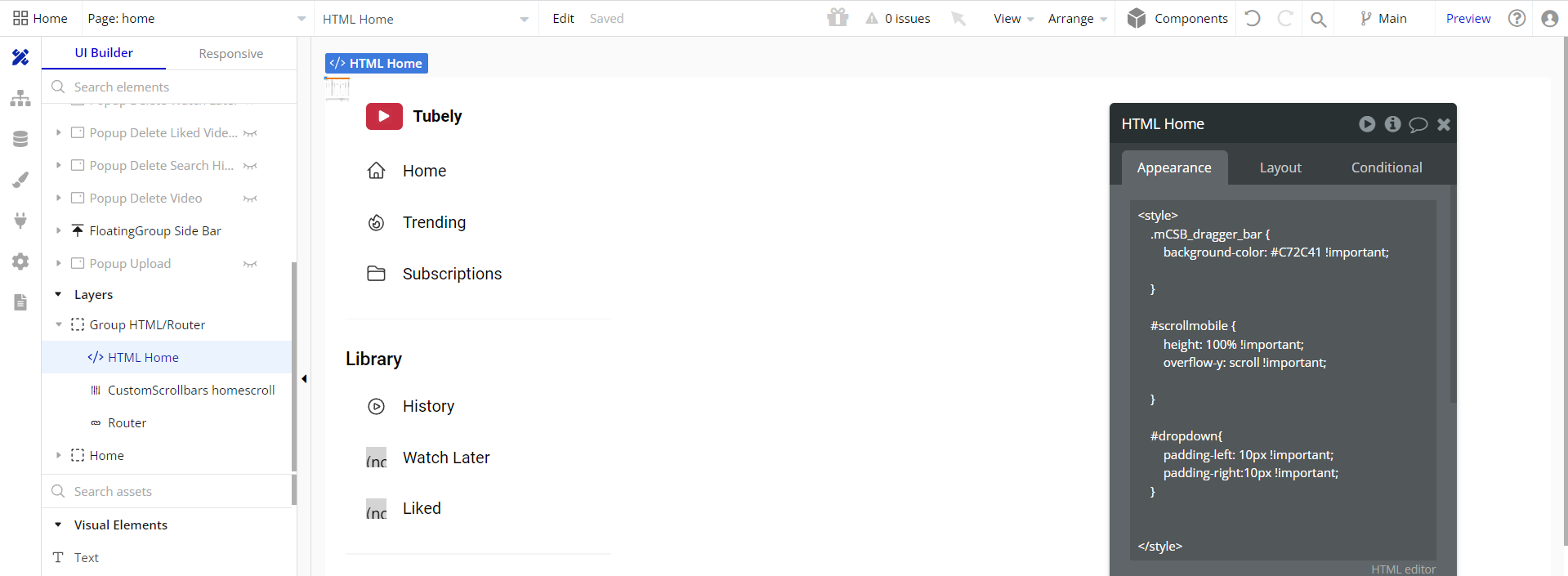
indexpage - HTML element changes the scrollbar style.
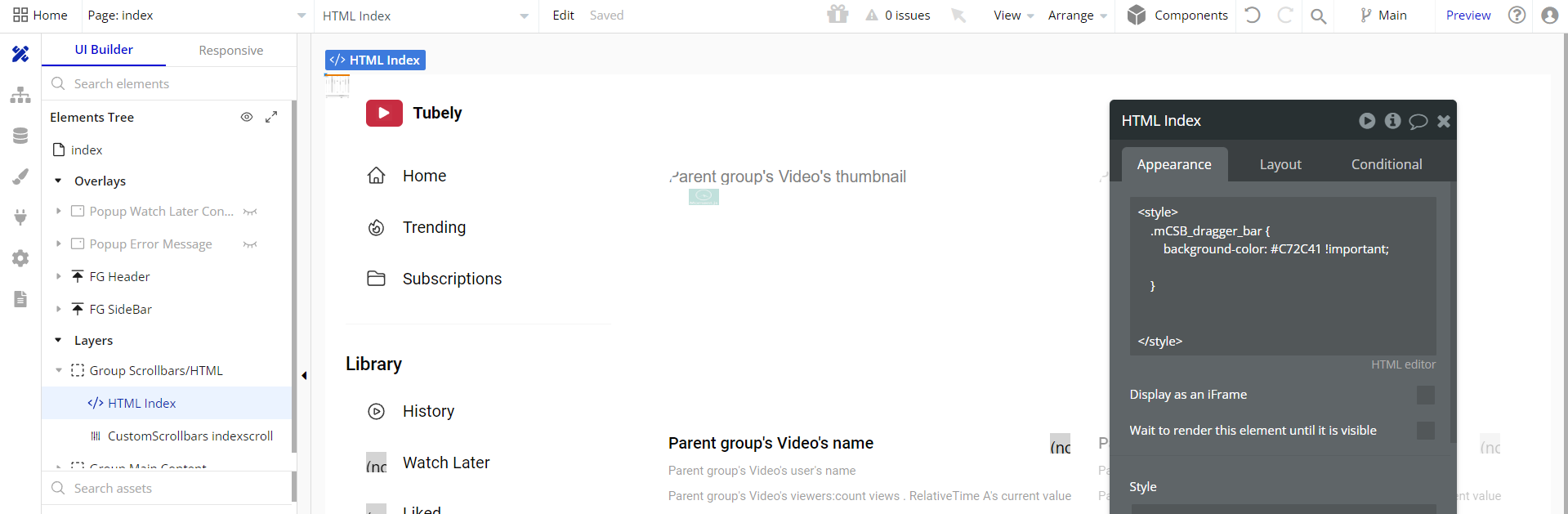
watchpage:- HTML Watch - this element changes the scrollbar, menu groups, and dropdown styles.
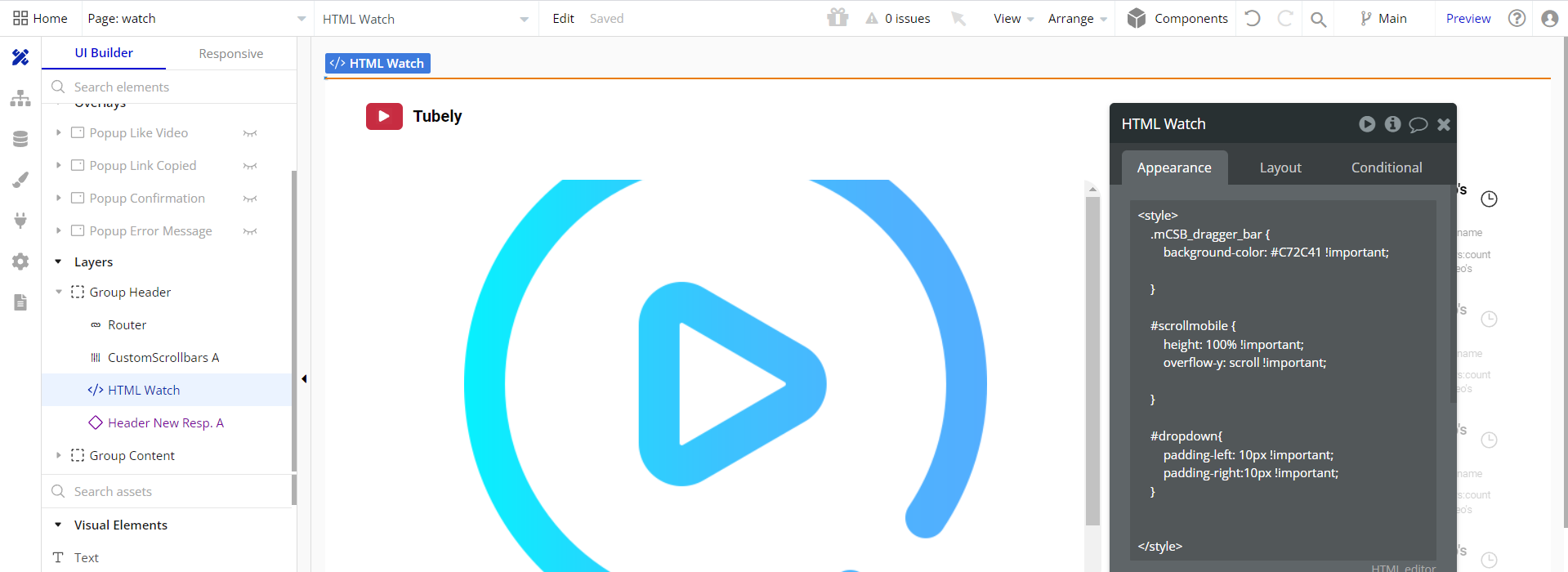
Important: Feel free to customize the styles, but please note that changing the code may break the described functionality. Strong CSS/Javascript and Bubble skills recommended.
❕For all things Bubble check: https://manual.bubble.io/.
❕For CSS/Javascript check: https://www.w3schools.com/.
Hidden Design Elements
Tip: Initially, on some pages, design elements in Bubble Editor might be hidden.
Here is an example of how to unhide 👀 them:
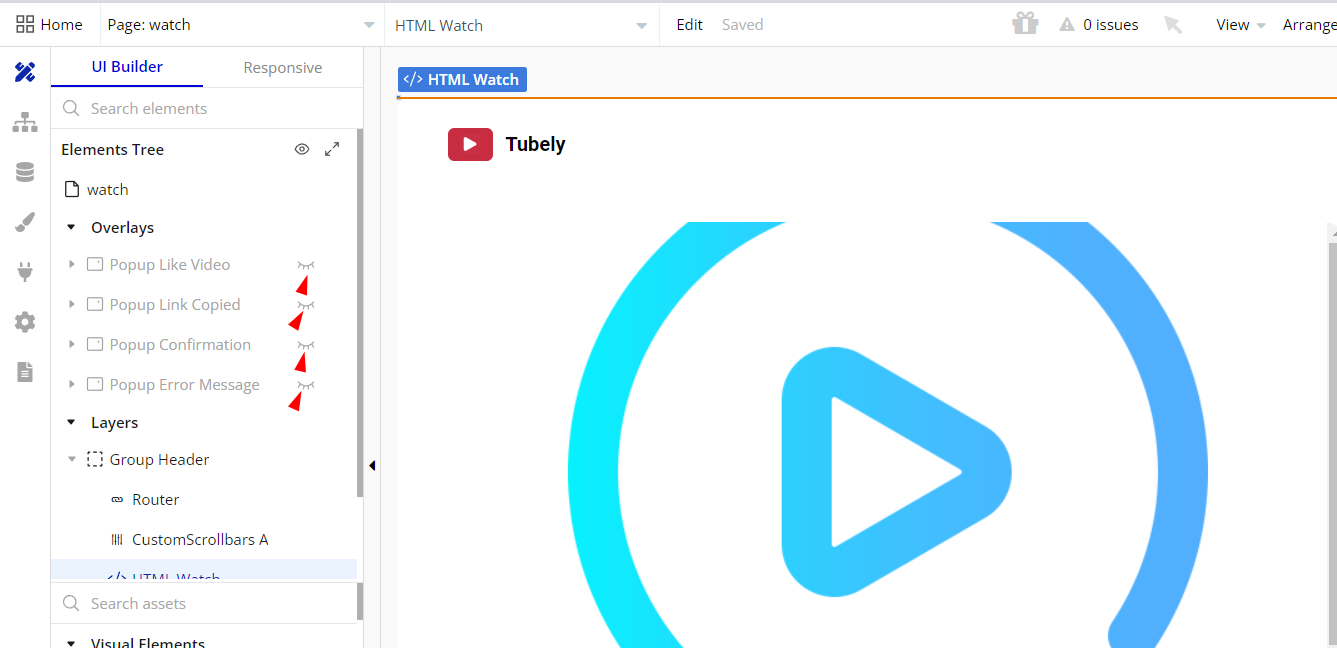
Embedded Notes in Bubble Editor
This template comes with explicit Notes for Database fields, Option sets and their fields, and Privacy rules, which will guide you with the modification process.
In order to preview a Note of any data type or field, click on the 💬 icon.