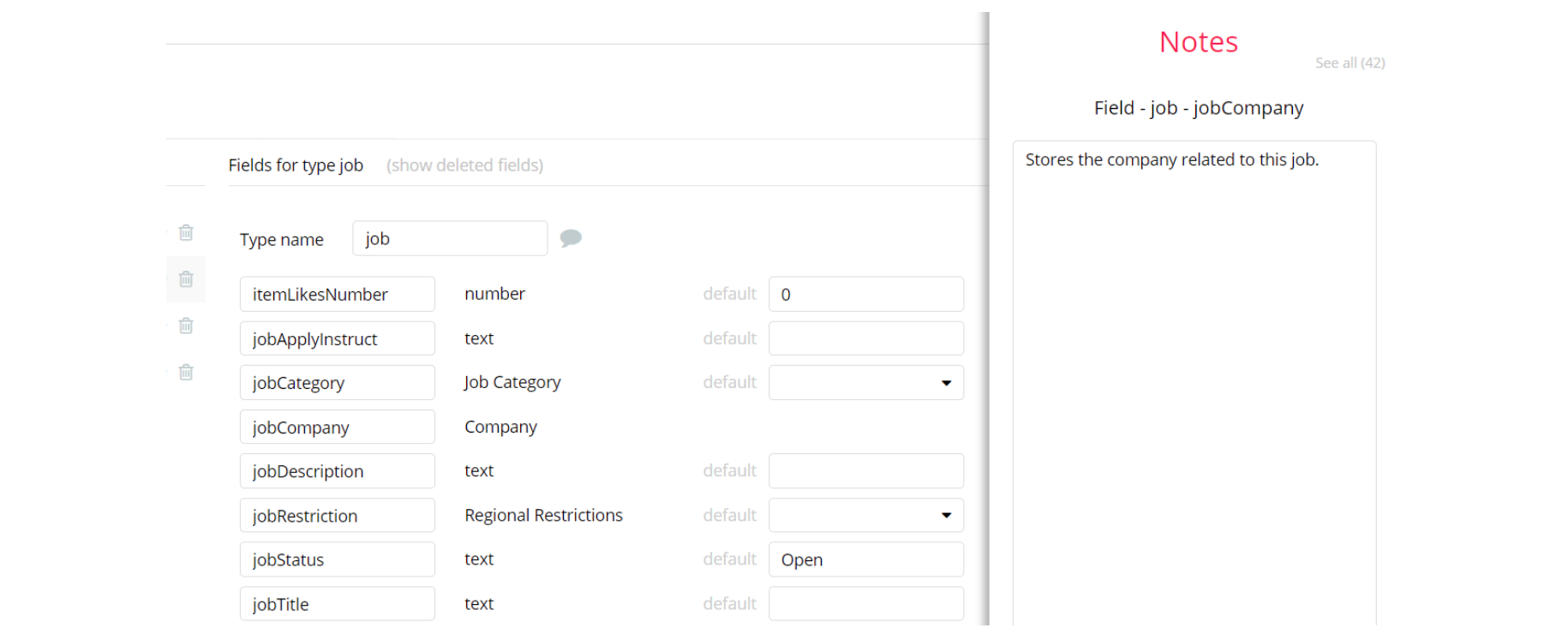This section consists of Database Things and fields description for every thing which is part of the template.
Introduction
To get to the Data section, click the database icon on the left side tabs in Bubble Editor.
See Bubble manual information when working with data: https://manual.bubble.io/help-guides/working-with-data; https://manual.bubble.io/core-resources/data.
💾 Data Types
Note: In case you have accidentally deleted a data type - no worries! Bubble lets you restore💪the deleted data type.
Clicking on 'show deleted types' or 'show deleted fields' from the Data → Data types tab will reveal the deleted items, and a 'restore' button will appear next to each deleted entry. Simply click 'restore', to restore a field or data type.
Tip: Aside from the below-listed data types and fields, Bubble creates these default fields visible in each data type:
Creator, Modified Date, Created Date and Slug, except for the User data type. The User data type will have the following fields: email, Modified Date, Created Date and Slug.
These fields' values can be used in workflows, conditional formatting, etc. To learn more, see the Bubble manualCompany
This data type is used to store the company details on the platform.
It comes with fields listed below:
Field Name | Type | Notes |
companyDescription | text | This field stores the company's description. |
companyEmail | text | This field stores the company's email address. |
companyHQ | text | This field stores the location of this company's headquarters. |
companyJobs | List of Jobs | This field stores a list of jobs posted associated with this company. |
companyLogo | image | This field stores the company's logo. |
companyName | text | This field stores the company's name. |
companyStatement | text | This field stores the company's mission statement. |
companyWebsite | text | This field stores the company's website address |
Job
This data type is used to store information about posted jobs on the platform.
It comes with fields listed below:
Field Name | Type | Notes |
itemLikesNumber | text | This field stores the total count of likes this job has. |
jobApplyInstruct | text | This field stores instructions about how to apply for the job. |
jobCategory | Job Category | This field is linked with options set that provides the job category for the job. |
jobCompany | Company | This field stores the company related to the job. |
jobDescription | text | This field stores this job's description. |
jobRestriction | Regional Restrictions | This field is linked with options set that provides the region from which users can apply for the job. |
jobStatus | text | This field stores the status of this job (Default value is set to Open). |
jobTitle | text | This field stores the title of the job. |
jobType | text | This field stores this job's type, i.e full time or contract. |
jobVisible | yes / no | This field specifies if the job is visible to users. |
Order
This data type is used to store information about a payment for a job posting.
It comes with fields listed below:
Field Name | Type | Notes |
orderAmount | number | This field stores the total amount paid for the job posted. |
orderEmail | text | This field stores the specified email when the order was created. |
orderJob | Job | This field stores the job related to the order. |
orderName | text | This field stores the name specified by the user when this order was created. |
orderStripeID | text | This field stores the stripe ID of the payment that was made for the order. |
Subscribers
This data type is used to store subscribers for mailing on the platform.
It comes with just one field:
Field Name | Type | Notes |
email | text | This field stores the subscriber email for the platform. |
User
Bubble applications have a built-in User data type that acts like any type that is created in the database. For instance, you can modify a user, delete a user, list them in a repeating group, etc. To learn more, see Bubble manual.
It comes with fields listed below:
Field Name | Type | Notes |
userAdmin | yes / not | This field specifies if the current user is an admin (Default value is no). |
userFirstName | text | This field stores the user's first name. |
userLastName | text | This field stores the user's last name. |
userProfilePicture | image | This field stores the user's profile picture (It comes with a default image value). |
userType | text | This field stores the type of this user i.e user or admin (Default value is user). |
Note: The data type has a privacy rule applied. See the 💬 in the database under the privacy section for details.
Option sets
Tip: Option sets define a static list of choices for use in dropdowns, pop-ups, etc. Options inside the sets have at least a text display, but they can have additional attributes defined in the Data tab. To learn more, see Bubble Manual.
Below you can find the list of option set attributes and options.
Job Category
This option set stores the available job categories for this template.
The options for this set are:
- View All - Job category option
- Design - Job category option
- Programming - Job category option
- Customer Support - Job category option
- Copywriting - Job category option
- DevOps & Sysadmin - Job category option
- Sales & Marketing - Job category option
- Business & Management - Job category option
- Finance & Legal - Job category option
- Product - Job category option
- Administrative - Job category option
- Education - Job category option
- Translation & Transcription - Job category option
- Medical & Health - Job category option
Regional Restrictions
This option set stores the available region settings for this template.
The options for this set are:
- Anywhere in the world - Regional setting option
- Asia - Regional setting option
- Europe - Regional setting option
- Africa - Regional setting option
- North America - Regional setting option
- South America - Regional setting option
- Oceania - Regional setting option
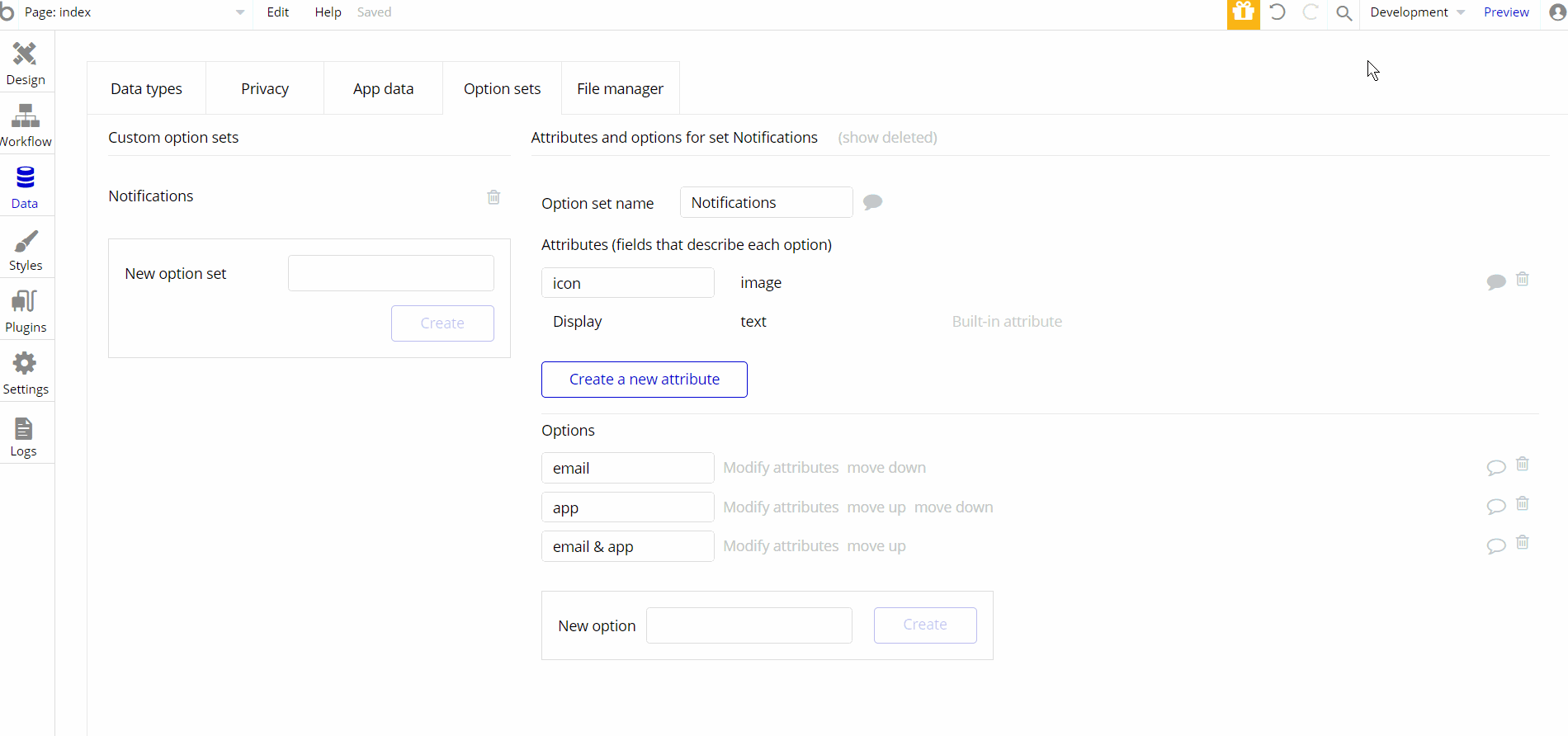
Embedded Notes in Bubble Editor
This template comes with explicit Notes for Database fields, Option sets and their fields, and Privacy rules, which will guide you through the modification process.
In order to preview a Note of any data type or field, click on the 💬 icon.