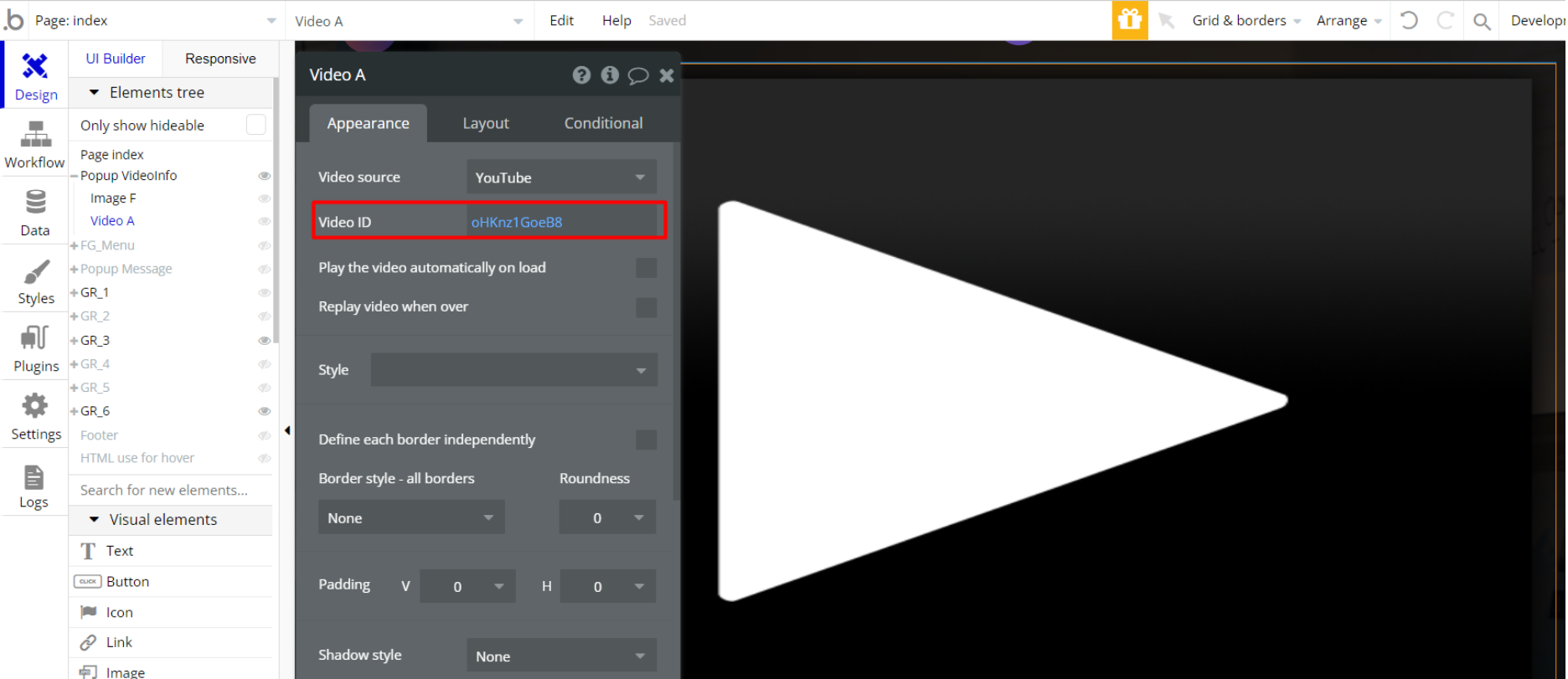This guide is the beginning of the documentation with the built-in Notes for the database. Will help you gain a better understanding of how the template and Bubble works.
Starting with the Template
Once you have bought or added a block to your account, you will see a dropdown in the New Application popup that lets you pick a template as the basis for the new application.
Note: This can only be done when you create a new app.
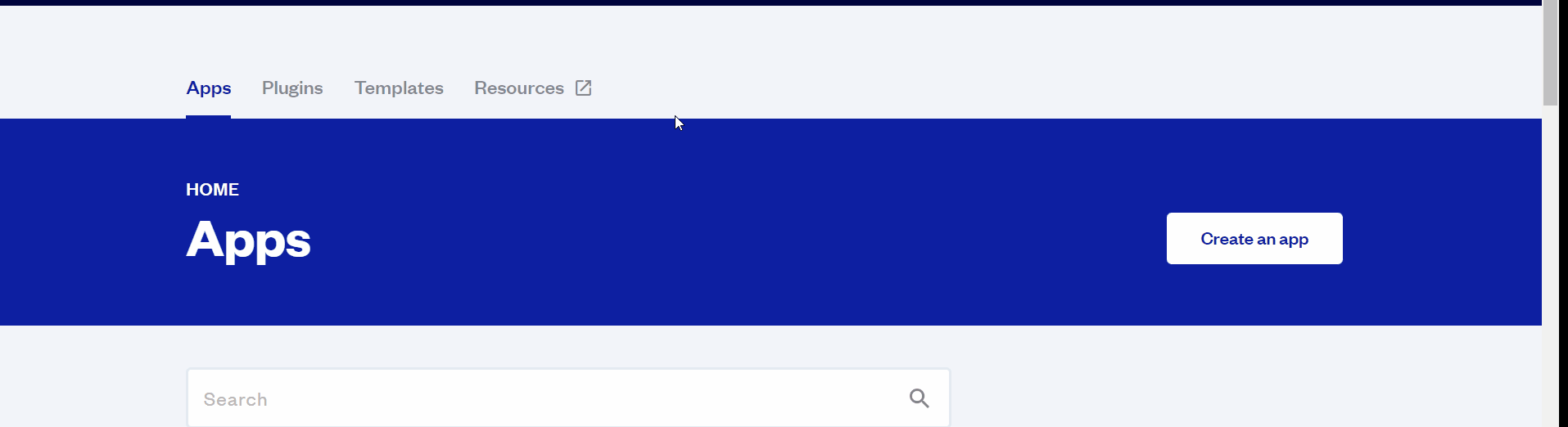
After you've selected a block you bought, complete the other fields with necessary data (i.e: Name of the new app, What kind of application you are building, etc) and press Create a new app.
Tip: A template isn't a theme for your app, but a pre-built set of elements and workflows. You can modify the template as you would modify another app.
Wait for Bubble to load the application with all the data.
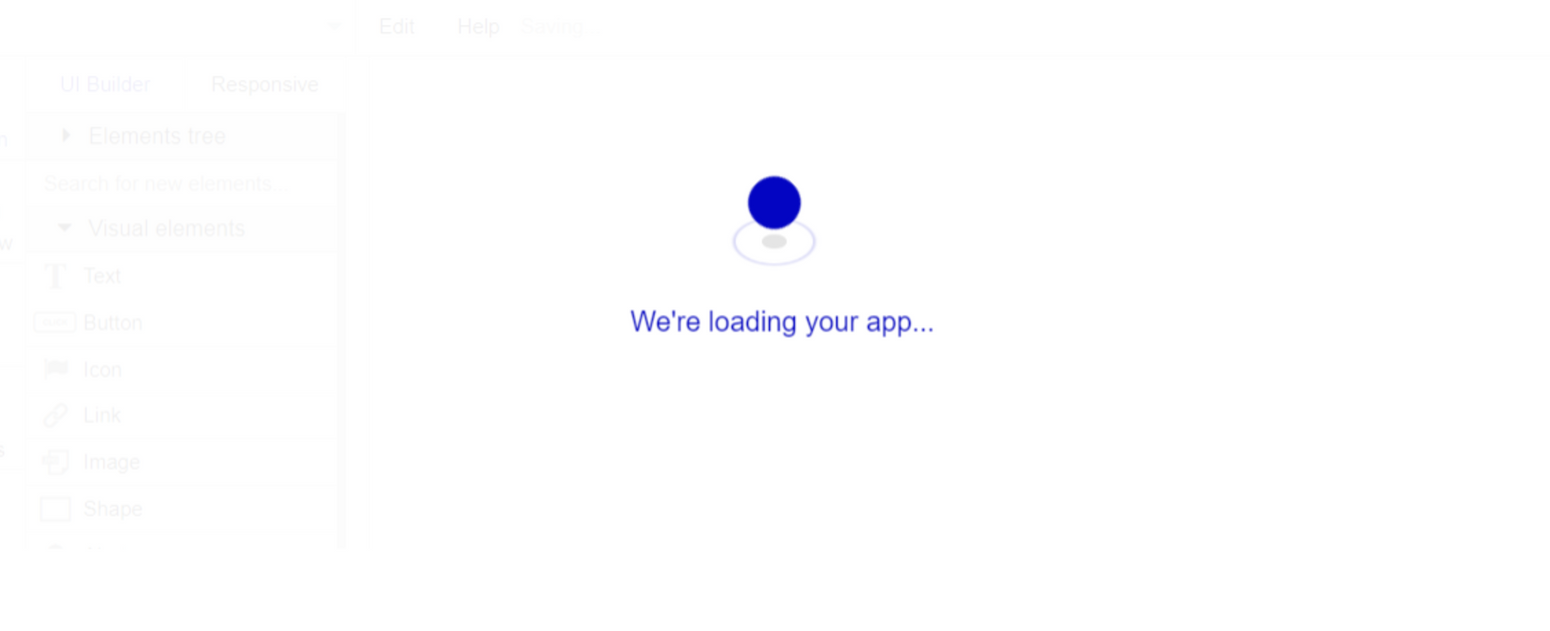
After the application has loaded, you'll see the Bubble assistant on the left side for New Application. You can close it or follow the assistant steps to adjust different settings.
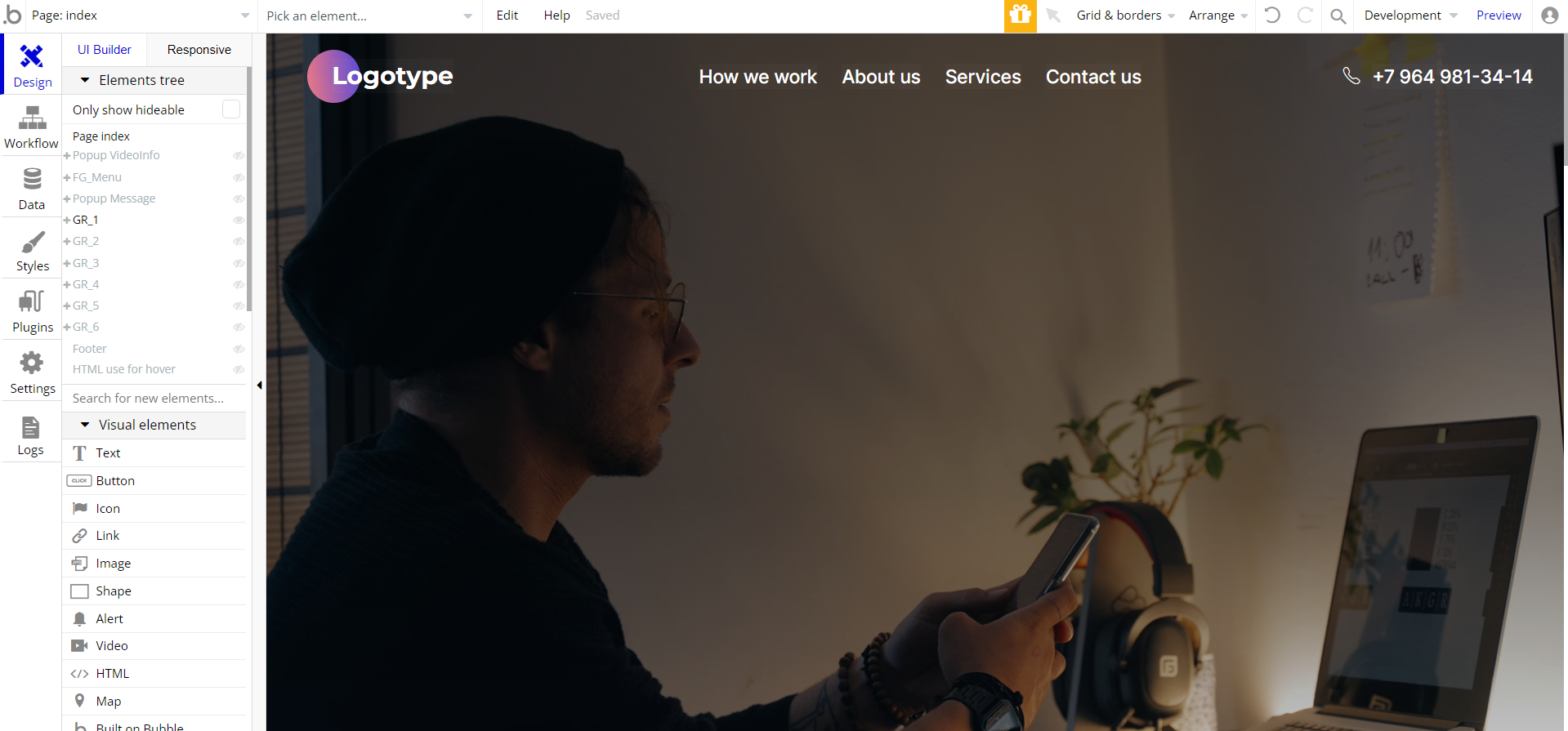
Congrats: You have successfully created a Bubble app based on your block. Now, you can proceed with the setups and dive into Bubble no-code development toolset.
Map
Note: To indicate the precise location of your company on the map, displayed on the Contact form section, it is required to fill the "Marker Address" field with company's full geographical address.
Example: 7 Lake St, Boston, MA 02135, USA
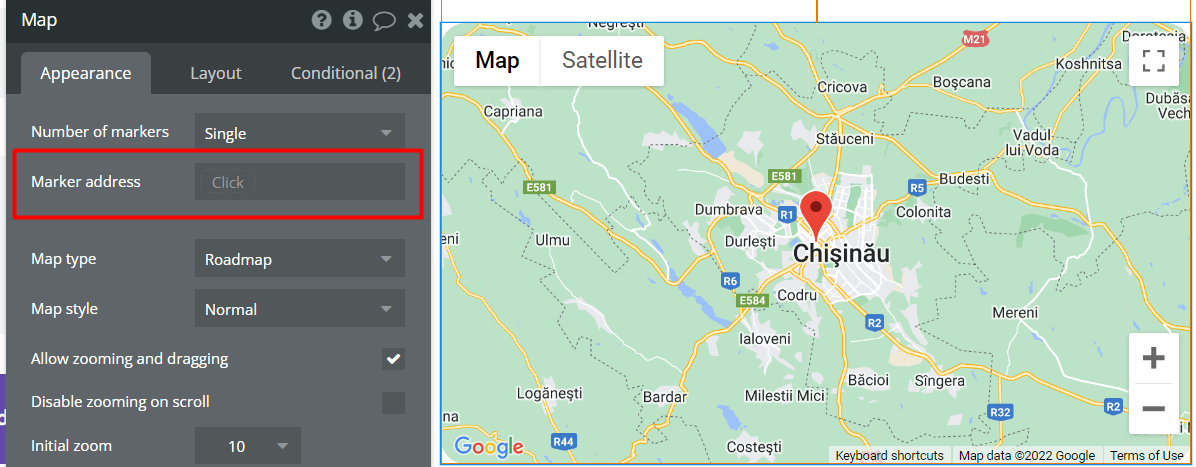
Video
Note: To replace the video shown in the About us section, find the video element in the popup and change the Video ID field value (for that, use Youtube video ID).